【実際の現像あり】ルミナーAIがおすすめの3タイプの人【レビュー】

ルミナーAIが気になる人「最近ルミナーAIってよく聞くけど、実際どうなんだろう…。自分に合ってるのかな…。メリットやデメリットとかも知っときたいな…。実際に使っている人は、どんな感じの流れで写真現像までしてるんだろう…。」
こういった疑問に答えます。
本記事の内容
- ルミナーAIがおすすめの人
- ルミナーAIの3つの特徴
- ルミナーAIを購入する前の注意点
- 実際にルミナーAIで現像してみました
この記事を書いている僕は、カメラ歴2年。
Lightroomから乗り換えてルミナーAIを半年以上使用しています。
今回使う写真(四国カルスト)
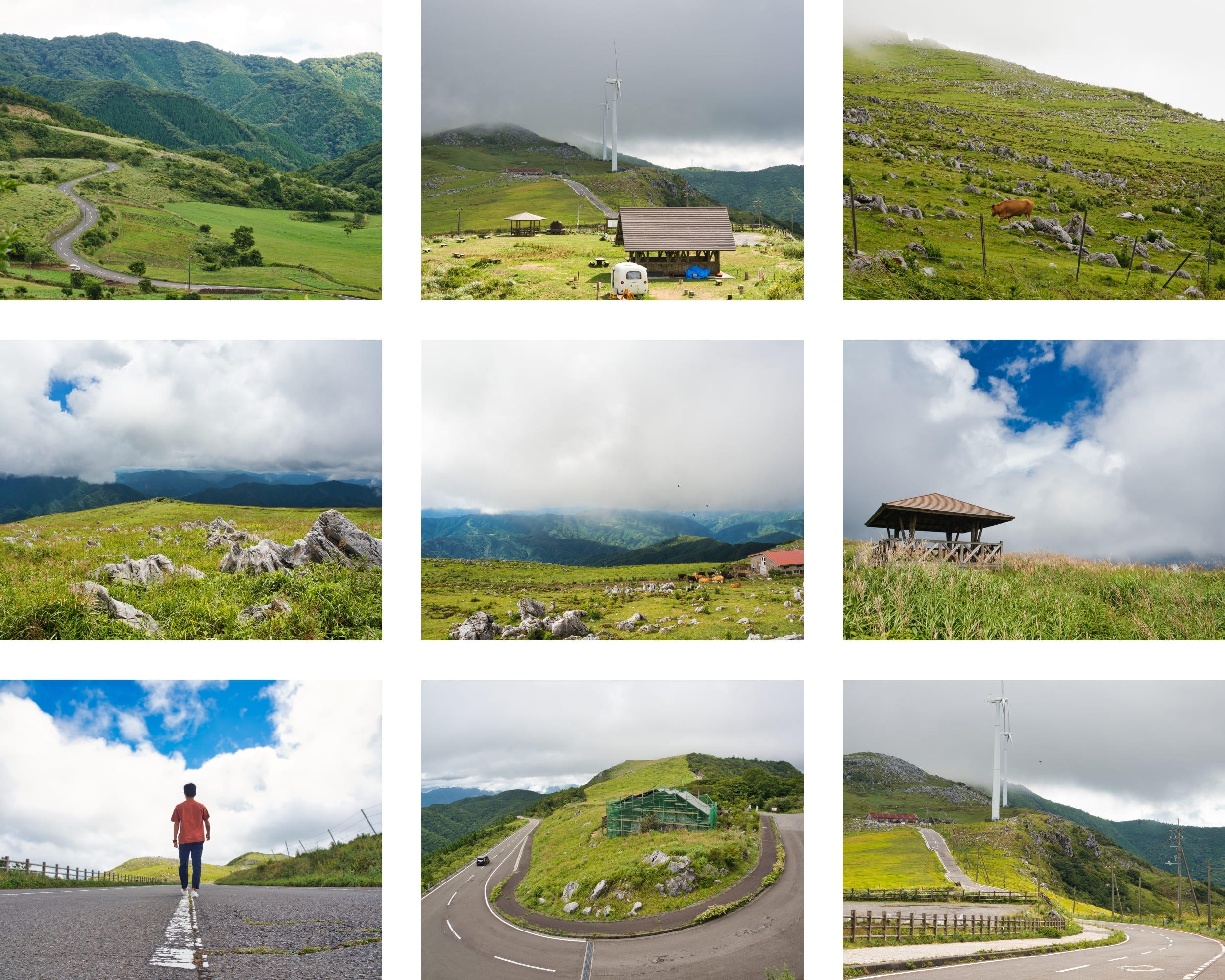
画像編集をしていると、「調整しすぎて正解がわからなくなった…」ということはありますよね。
僕は、いろんなパラメータをいじってしまい、時間をかけたのにあまりしっくりこない写真。せっかくいい感じに撮れた写真も編集で台無し。みたいな感じでした。
ルミナーAIを使い始めてからは、テンプレートというのを使用するだけでその写真の雰囲気や方向性をある程度決めることができます。
今回は、そんなルミナーAIについて初心者なりの視点でレビューしていこうと思います。
目次
ルミナーAIがおすすめの人
3つのタイプの人におすすめ
- これからRAW現像を始める人
- 編集に時間をかけたくない人
- Lightroomの編集が難しい人
これからRAW現像を始める人
これからRAW現像を始める人には、ルミナーAIがおすすめです。
ルミナーAIでは、直感的に操作を行うことができます。
操作画面
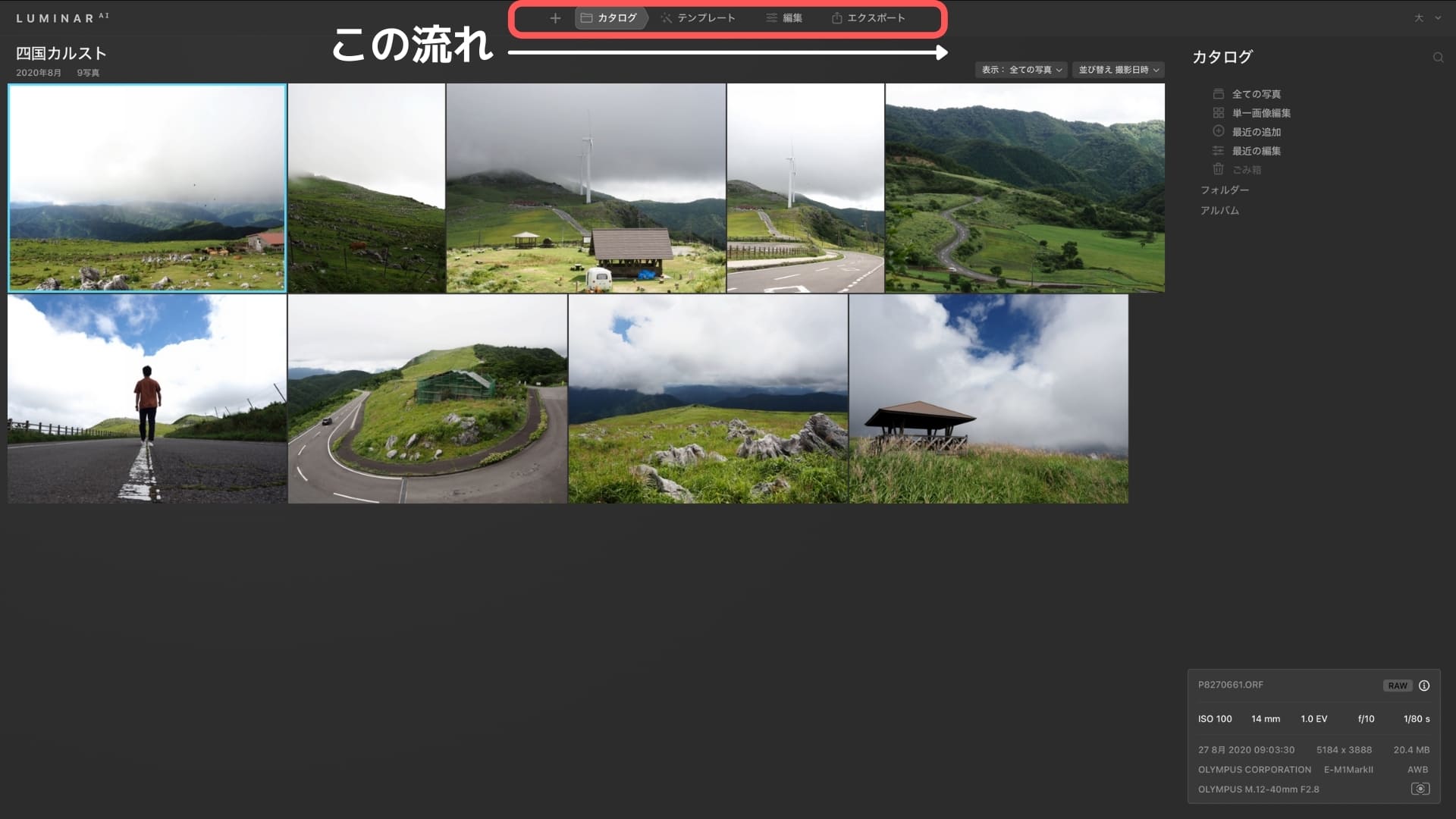
- +(画像追加)
- カタログ(写真フォルダ)
- テンプレート(雰囲気や色味決め)
- 編集(細かい調整)
- エクスポート(書き出し)
僕は、以前メーカー純正の現像ソフトやLightroomなども使用してきましたが、一番操作で迷わなかったです。
RAW現像を始める際は、写真編集以外の操作の部分などでつまずきがちです。
その点、ルミナーAIの操作のしやすさは、初めてのRAW現像をする人におすすめできます。
編集に時間をかけたくない人
写真編集に時間をかけたくない人にもルミナーAIはおすすめです。
ルミナーAIでは、多くのプロフォトグラファーによって作成されたテンプレートというものがあります。また、そのテンプレートにAIを搭載することで、写真に対して最適なテンプレートの提案や元の写真が崩れることなくテンプレートを適用することができます。
テンプレートの提案
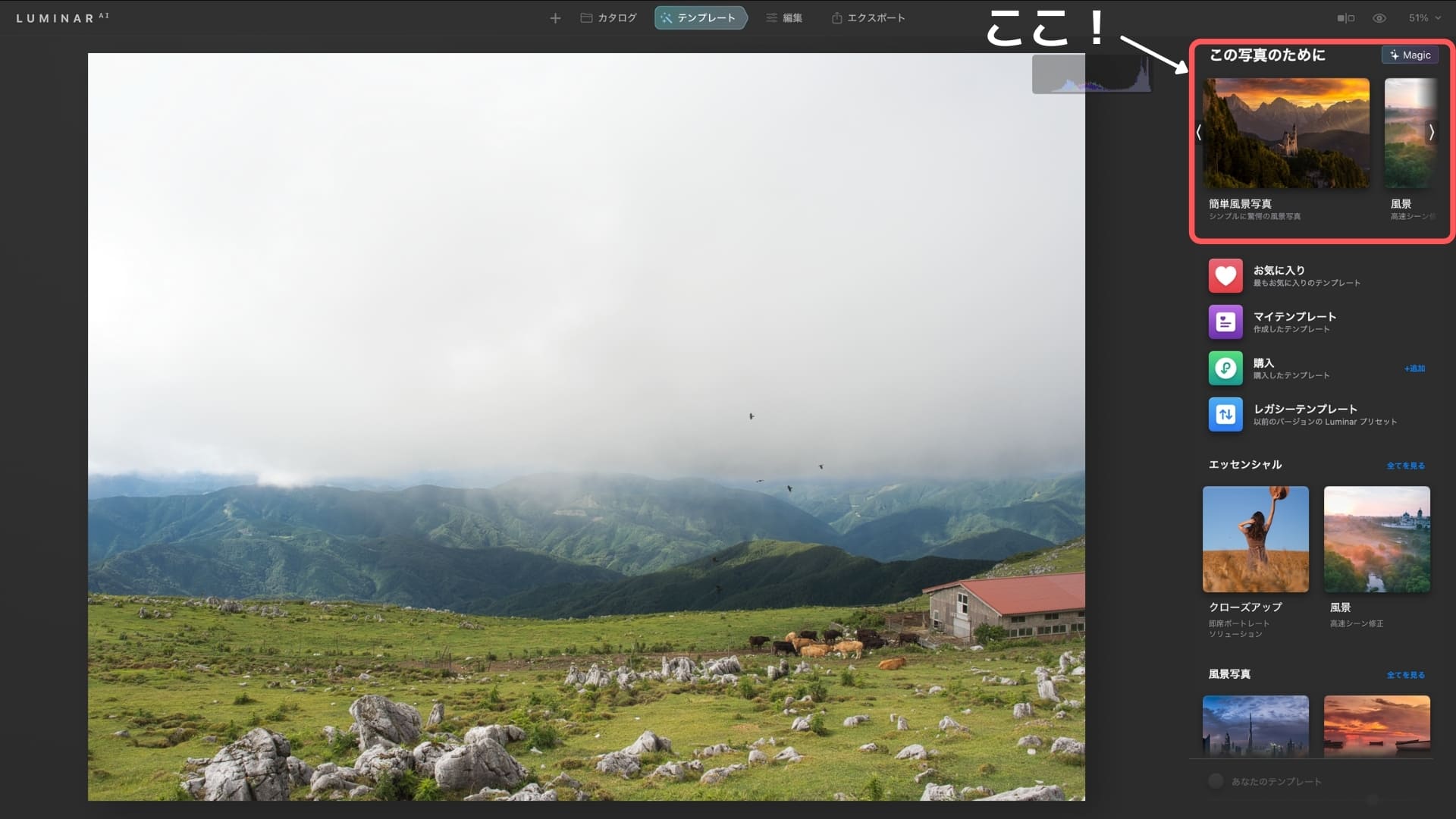
AIが提案した以外のテンプレートも使用できるため、好みに合わせたテンプレートを見つけることもできます。
テンプレートは、一瞬で好みのレタッチに近づけることができます。写真編集に時間はかけたくないけ人にもルミナーAIはおすすめです。
Lightroomの編集が難しい人
僕自身もこれに当てはまりますが、Lightroomの編集が難しく感じる人にルミナーAIはおすすめです。
Lightroomだと編集が難しい表現もルミナーAIでは、予めテンプレートとして存在しています。
テンプレートによる変化
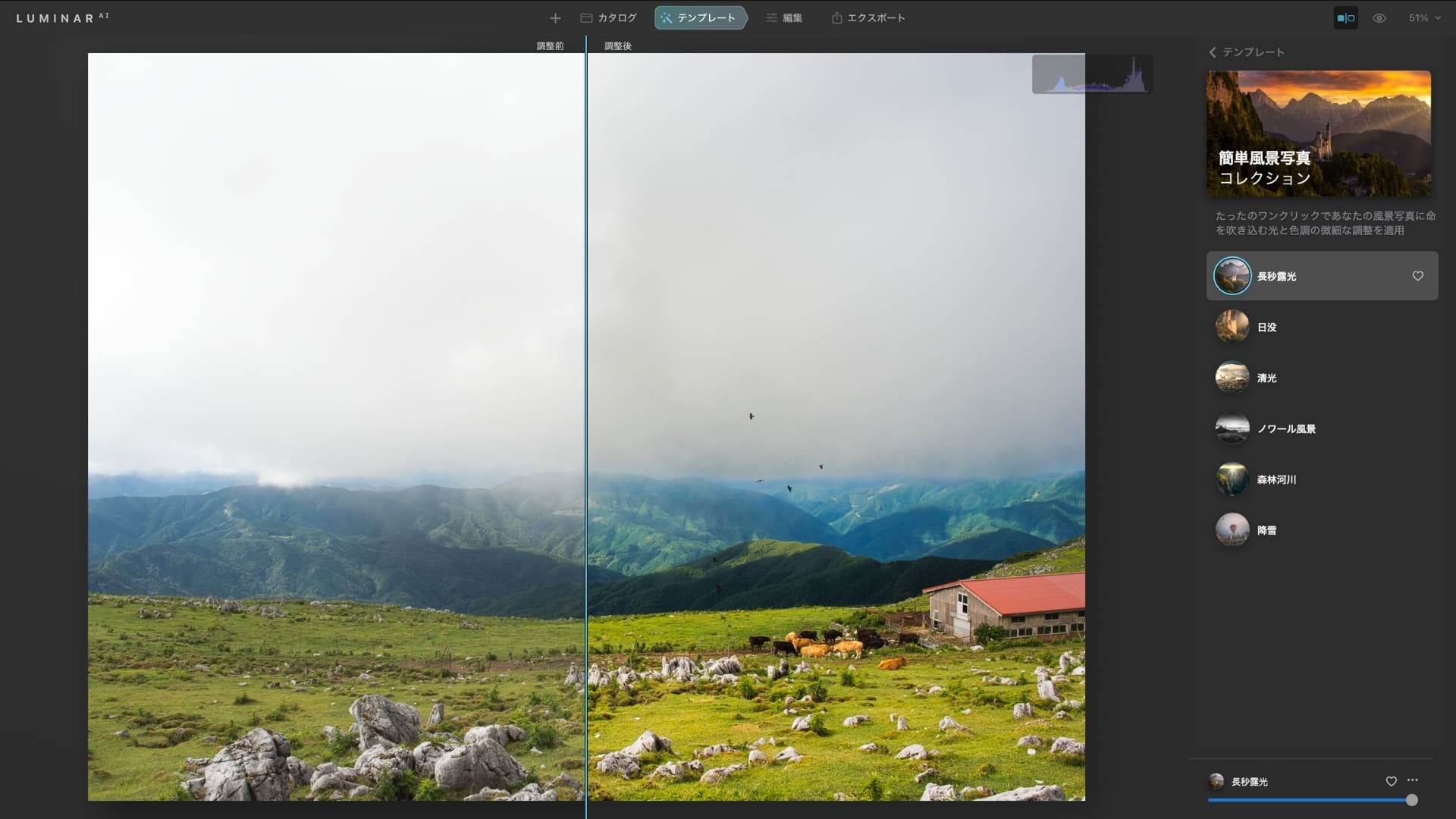
これをLightroomで再現すると、0から調節することになり大変です。
Lightroomは、細かいところまで調節できるため、上達できれば、自分でいろんな色味などを表現することができます。
「統一感のある色味にしたいけど、Lightroomだと編集が難しい。」こんな人にもルミナーAIはおすすめです。
ルミナーAIの3つの特徴
- テンプレートが豊富
- 独自のツールが多数
- サブスクではなく買い切り
テンプレートが豊富
ルミナーAIでは、テンプレートが豊富です。数えてみると、120個ぐらいテンプレートがありました。
テンプレートを適用することで一瞬で写真の色味や雰囲気を変えることができます。
何枚かの写真にまとめて適用すると、統一感のある色味の写真に仕上げることができます。
テンプレートで統一
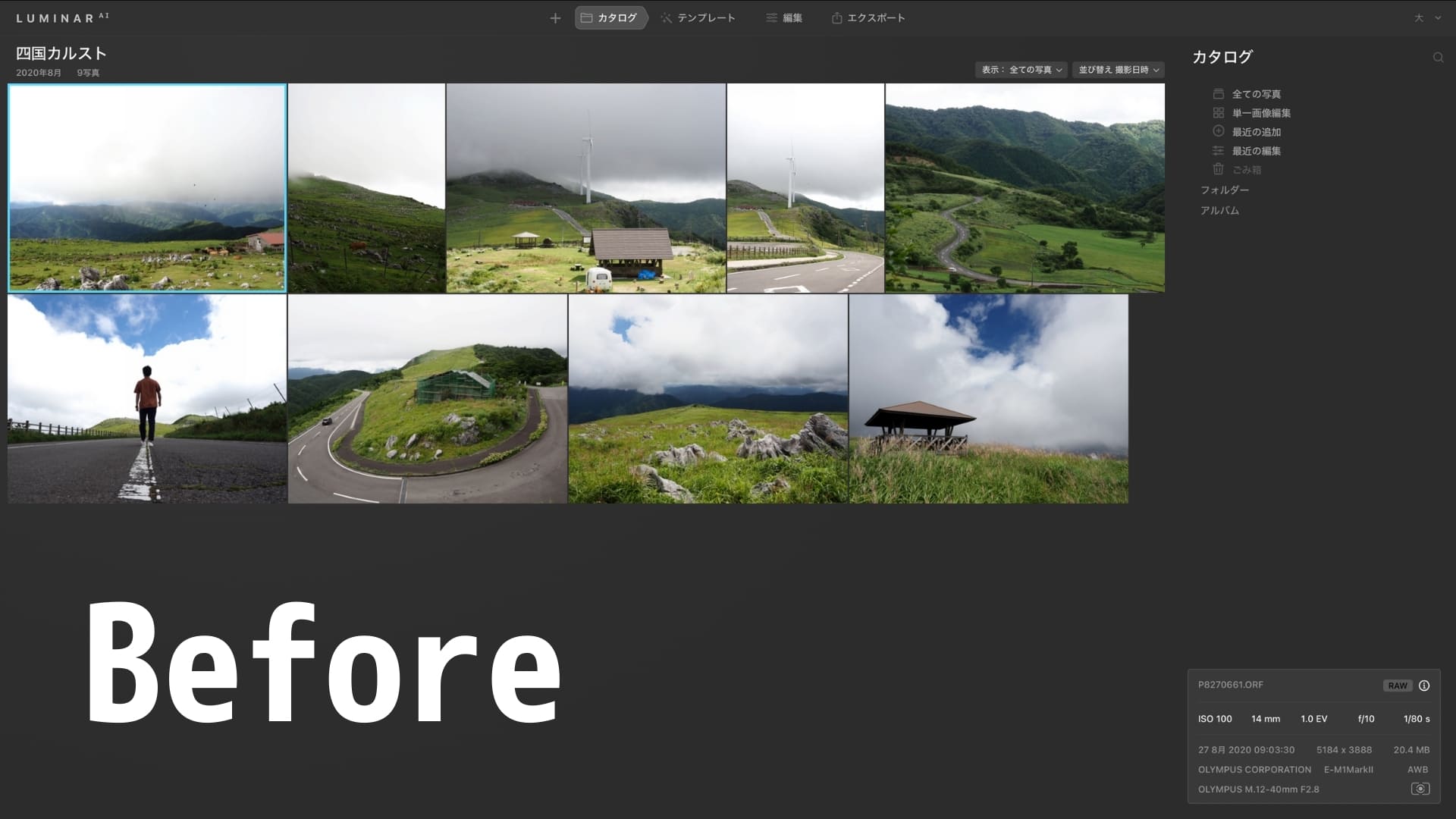
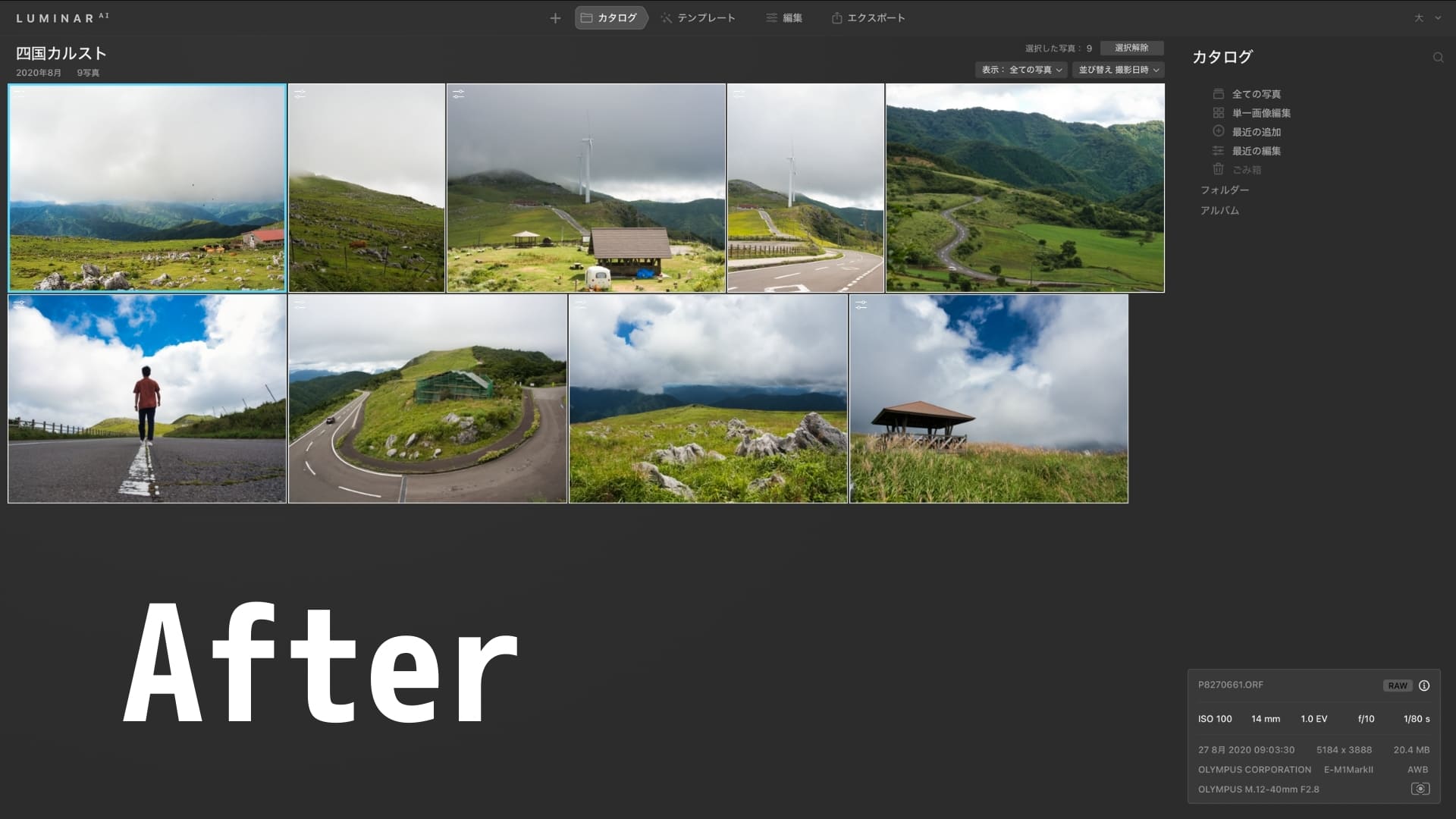
テンプレートは、適用の度合いを調節したり、適用後にいろいろ微調整などもできます。
僕は、いろんなテンプレートを試しながら、いいテンプレートが見つかったら適用の度合いを調節して、編集で細かい調整をしていく感じです。
ルミナーAIでは、テンプレートにより写真の色味や方向性をある程度決めることができます。そのため、テンプレートが豊富だと、いろいろなバリエーションを簡単に試すことできます。
独自のツールが多数
ルミナーAIでは、ルミナーAI独自のツールというのが多数あります。
これらのツールには、人工知能であるAIが搭載されているため、最適化された調整ができます。
ここでは、3つのツールについて簡単に紹介します。
構図AI
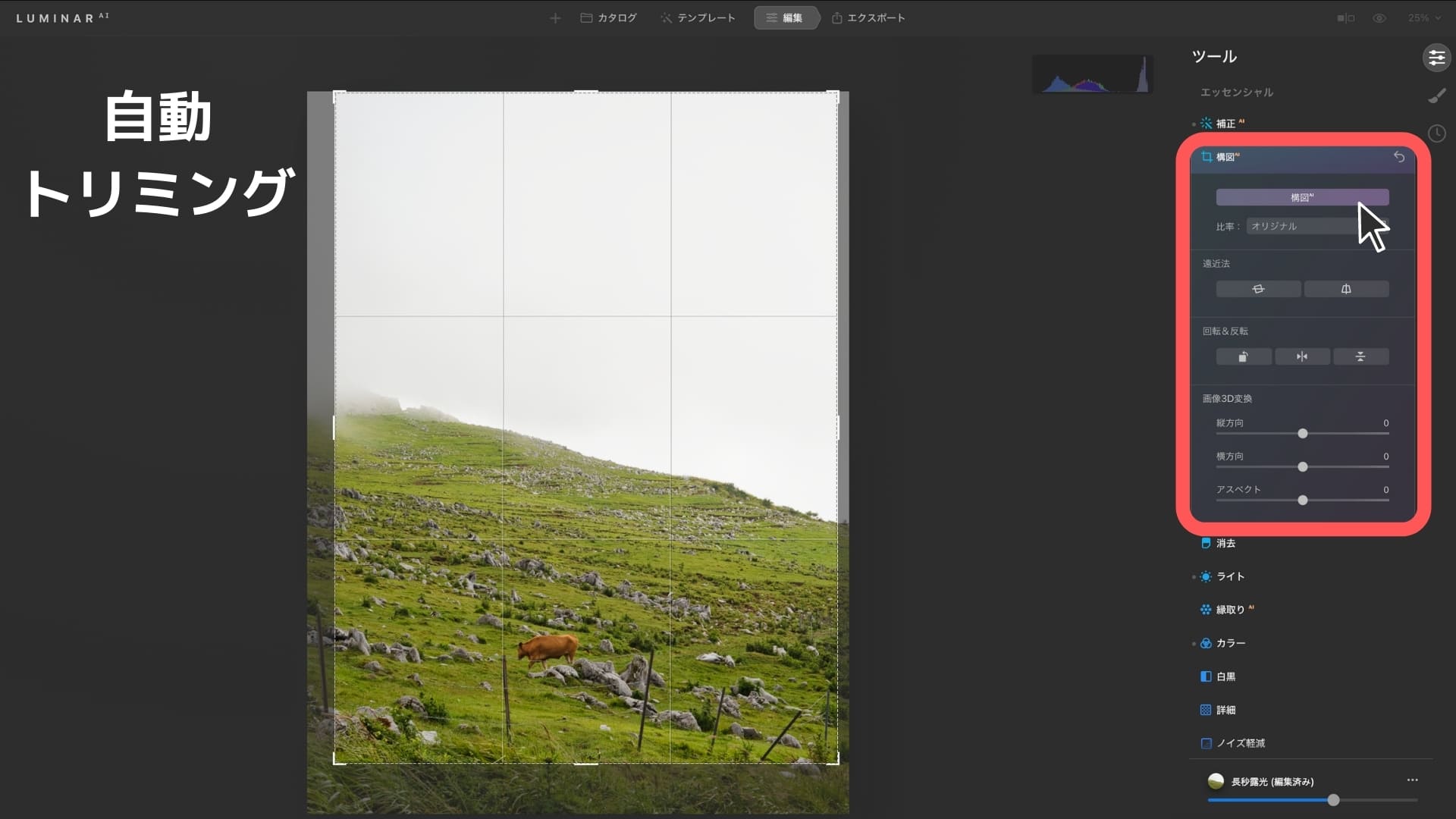
これは、写真の構図をAIが自動的にトリミングするツールです。
構図AIは、AIによって画像を分析してトリミングを行います。そのため、構図AIを使うと、自分とは異なる構図を提案してくれます。
とりあえず構図AIを使ってみて、「元の方がいいか構図AIの方がいいか、それとも、その中間ぐらいの構図がいいか」など選択肢を広げることができます。
アクセントAI
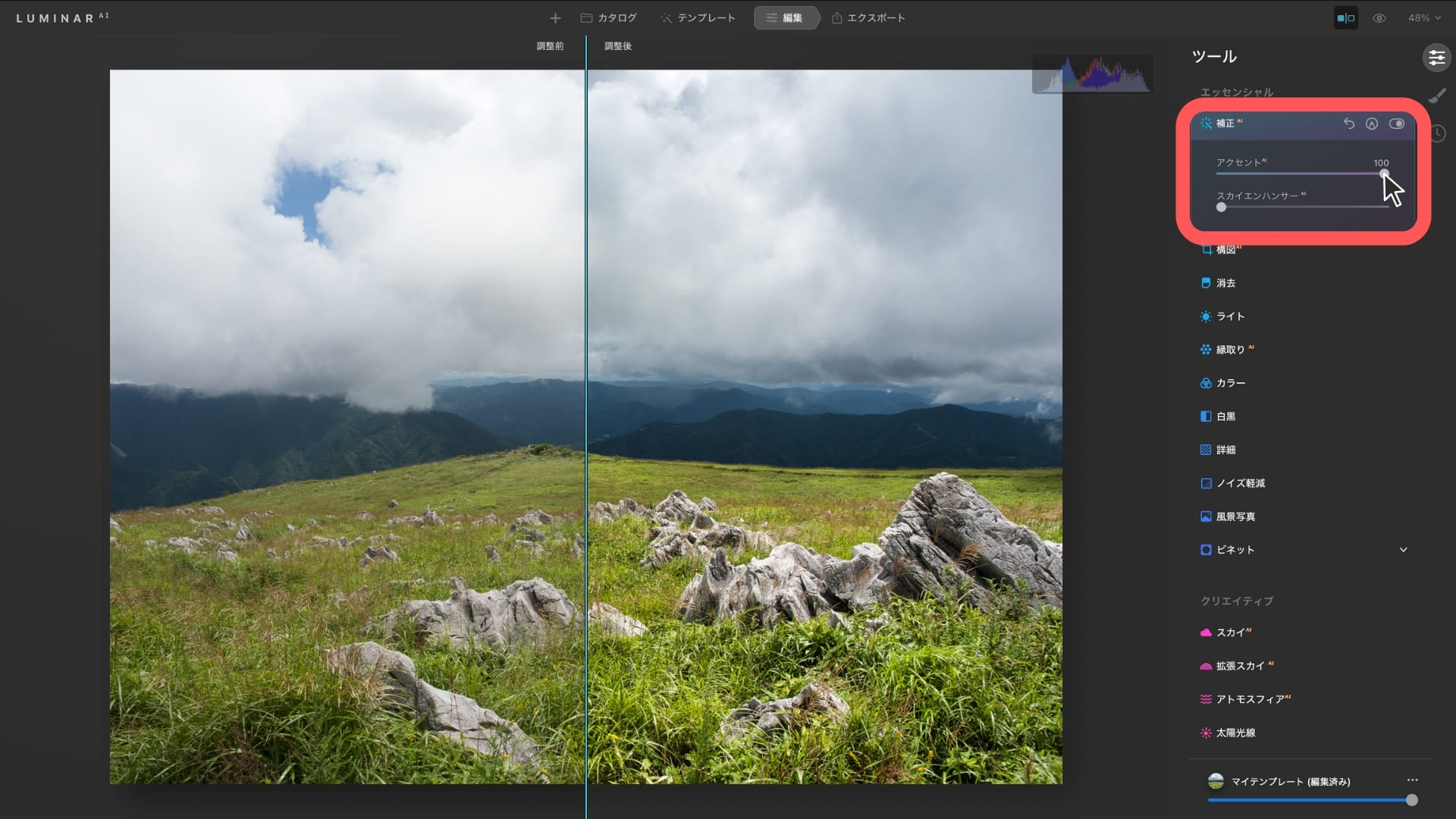
これは、簡単にいうと自動補正のツールです。
普通の自動補正と異なるのは、自動補正の度合いを調整することができるという点です。
アクセントAIでは、「シャドウ、ハイライト、コントラスト、トーン、彩度、露出、ディテール」などの12を超えるパラメータをまとめてコントロールできます。
また、AIによって画像分析されているため自然な調整になります。
RAW現像が初めて人でもアクセントAIを調整するだけで直感的に補正ができます。
ポートレートボケAI
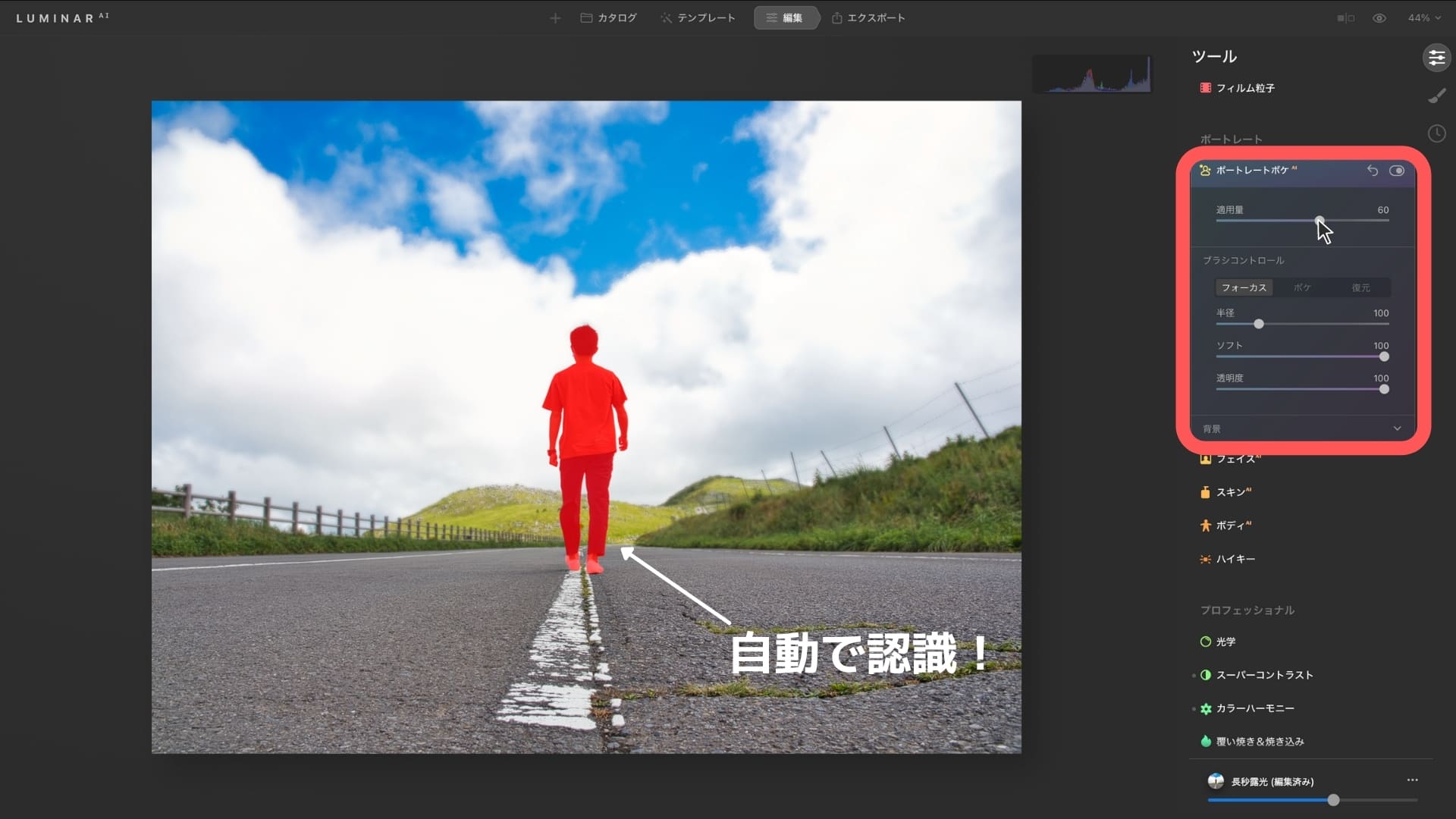
これは、AIによって写真の中の人を自動認識し、背景をぼかしくれるというツールです。
写真をボケ感を出すためには、カメラのF値を小さくする必要があります。しかし、F値が小さいレンズは、高価になりがちです。
そこで、そのようなボケ感を編集で模倣することができるのがこのツールです。
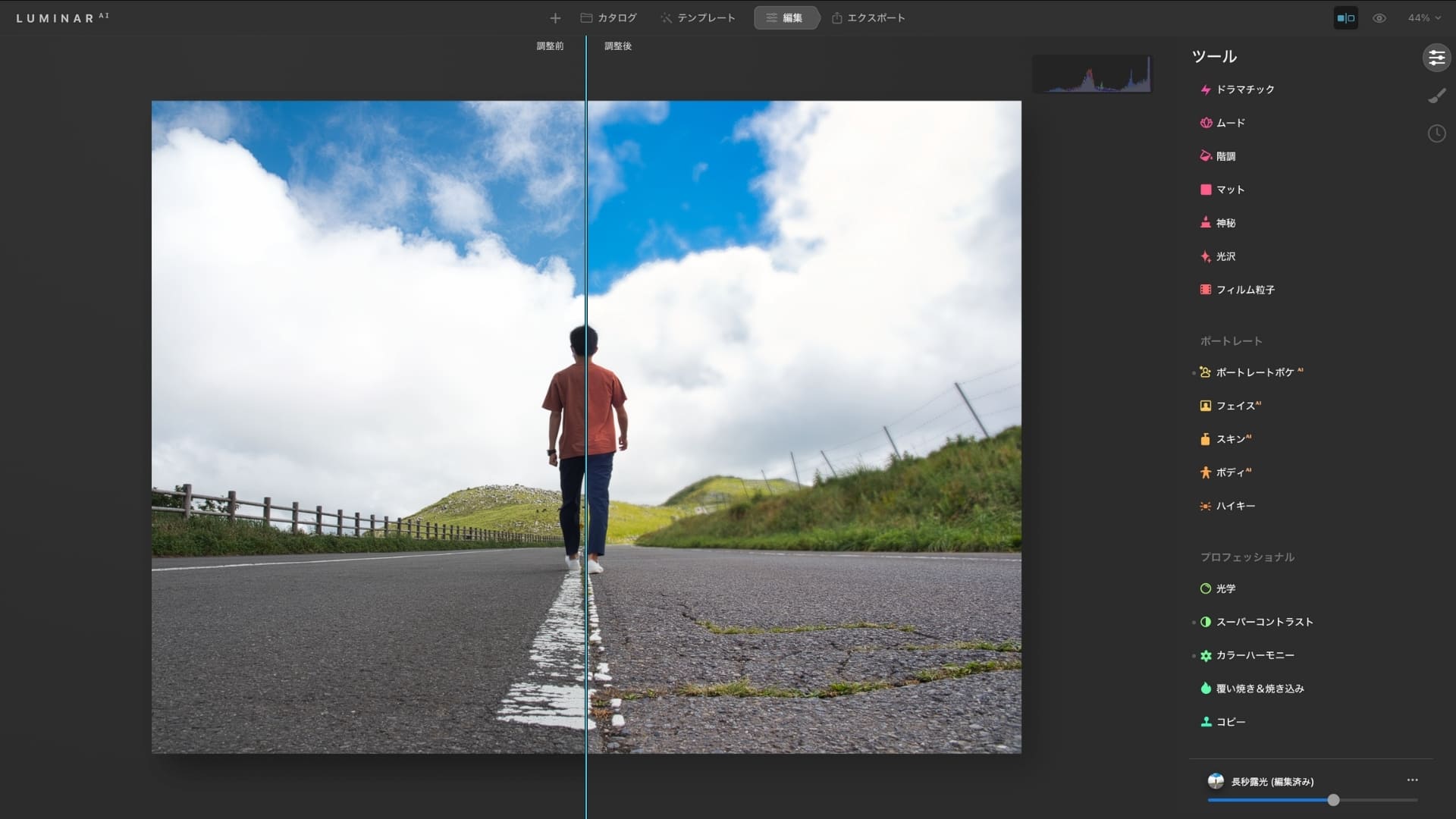
ポートレートでボケ感があると、より人物が引き立ちます。よくポートレートをとる人などにおすすめの機能です。
ルミナーAIには、3つのツールの他にもまだまだ独自のツールがあります。「ルミナーAI」の公式ページでそれぞれのツールの機能なども確認できます。
ルミナーAIでは、独自のツールなどもアップデートされています。ポートレートボケAIは、最新のアップデートで搭載されました。
そんな日々進化しているルミナーAI独自のツールは、ルミナーAIの特徴であるといえます。
サブスクではなく買い切り
ルミナーAI は、一度購入するとずっと使えます。
購入時に永続ライセンスが付いてくるため、機種変更した場合でも使用することができます。
ルミナーAIの料金
一台分 5,630円
二台分 8,030円
有名な現像ソフトのLightroomと比較します。
Lightroomの料金
最安値プラン(サブスク) 1,078円/月 12,936 円/年
こう見ると、ルミナーAIがコスパいいですよね。
僕がLightroomを使っていたときは、「月々払ってるから元をとろう」みたいな感じで使用していた時期がありました。当時は、いい写真に仕上げることよりもLightroomの機能を使うことに傾いてしましい、本末転倒になっていました。
ルミナーAIは、一度買ってしまうと、期限などを気にせずのんびり使うことができます。この点もルミナーAIの特徴です。
» Luminar AI – MacおよびPC用AI写真編集ソフト | Skylum
ルミナーAIを購入する前の注意点
- 使用できるのはPCのみ
- ある程度のスペックが必要
- 別のソフトに進化する可能性がある
使用できるのはPCのみ
ルミナーAIを使用できるのは、現在PCのみになります。iPadなどのOSも対応していません。
理由としては、ルミナーAIは、いろんなツールでAIを使用していることから、計算スピードが必要なのかなと思いました。
対応機種の詳細はこのリンクの最下部にあります。
ある程度のスペックが必要
ルミナーAIを使用する場合、ある程度のスペックのPCが必要です。
先程も述べましたが、ルミナーAIは、いろんなツールでAIを使用していることから、計算スピードが必要だからです。
僕は、最初のうちSurface pro(第6世代)で使用していましたが、結構動作が重たくてしんどかったです。 (現在は、Mac mini M1(2020)を使用してサクサク動いています。)
Surface pro(第6世代)のスペック
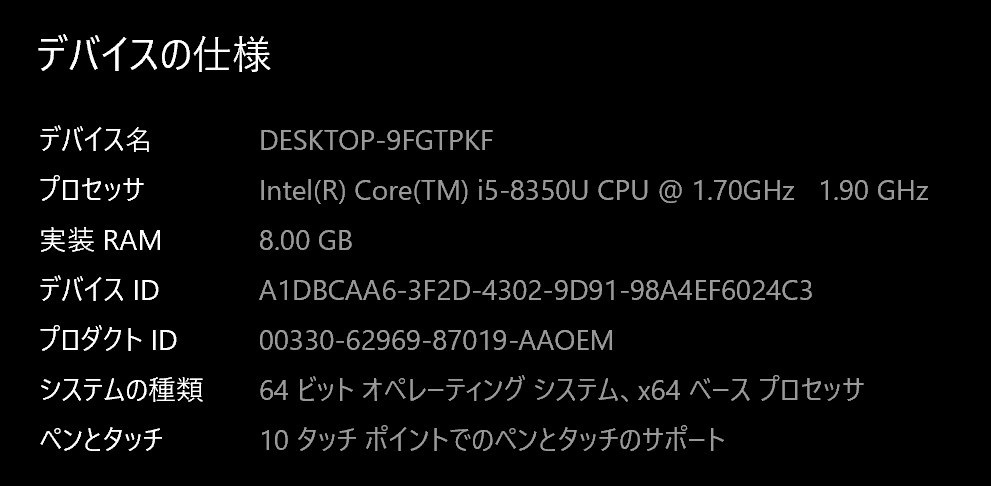
まったく動かないことはありませんが、常にもっさりしていました。
Mac mini M1(2020)のスペック
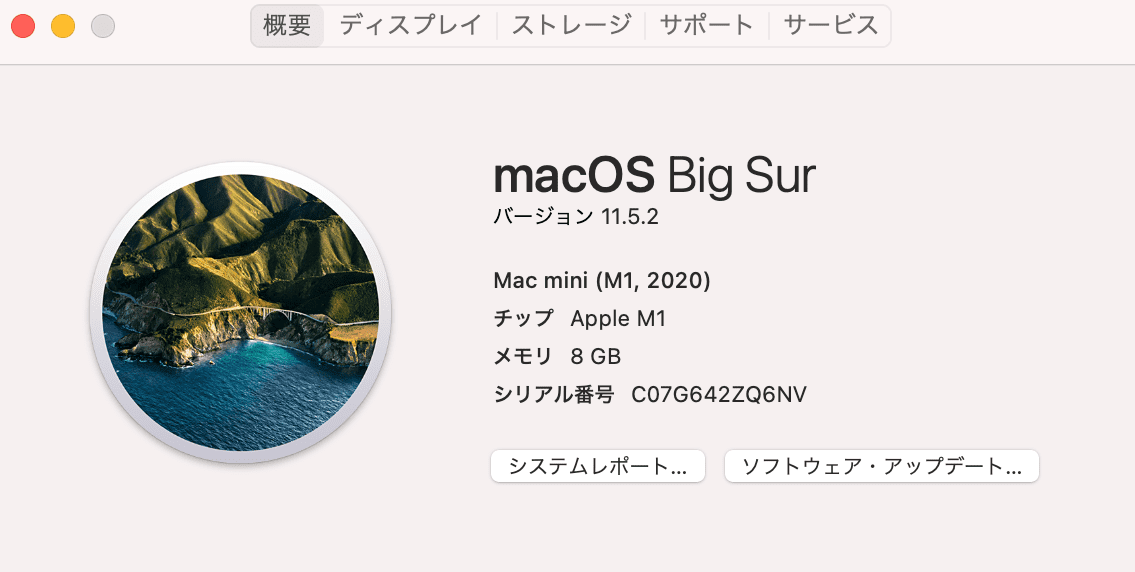
メモリが8GBなのが不安でしたが、ストレスなくサクサクです。
ルミナーAIの購入前には、自身のPCのスペックがどのくらいなのかも注意する必要があります。
別のソフトに進化する可能性がある

ルミナーAIの進化版が別のソフトで売られるようになる可能性です。
ルミナーAIを開発しているSKYLUM社は、どんどんいろんなソフトを開発し、アップデートしています。
2021年9月9日には、SKYLUM社が「Luminar NEO(ルミナー ネオ)」というソフトを発表しました。このルミナーNEOは、ルミナーAIとは別の位置付けであり、よりクリエイティブに特化したソフトとして発表しています。
関連記事
【レビュー】最新のLuminar NEO(ルミナー ネオ)の情報をまとめてみました
ルミナーAIの発売日は、2020年12月15日であるため、これからまだまだアップデートしていくと思います。
しかし、何年後かには別のルミナーAIの進化版みたいなのが出る可能性もあるということは注意が必要です。
個人的には、どんどん最先端の技術をアップデートしているSKYLUM社が楽しみです。
追記
2022年の2月にSKYLUM社の新製品「Luminar NEO」が発売されました。
実際にルミナーAIで現像してみました
現像までの流れ
5つのステップ
- +(画像追加)
- カタログ(写真フォルダ)
- テンプレート(雰囲気や色味決め)
- 編集(細かい調整)
- エクスポート(書き出し)
1. +(画像追加)
RAW以外のJPEGファイルなども追加できます。
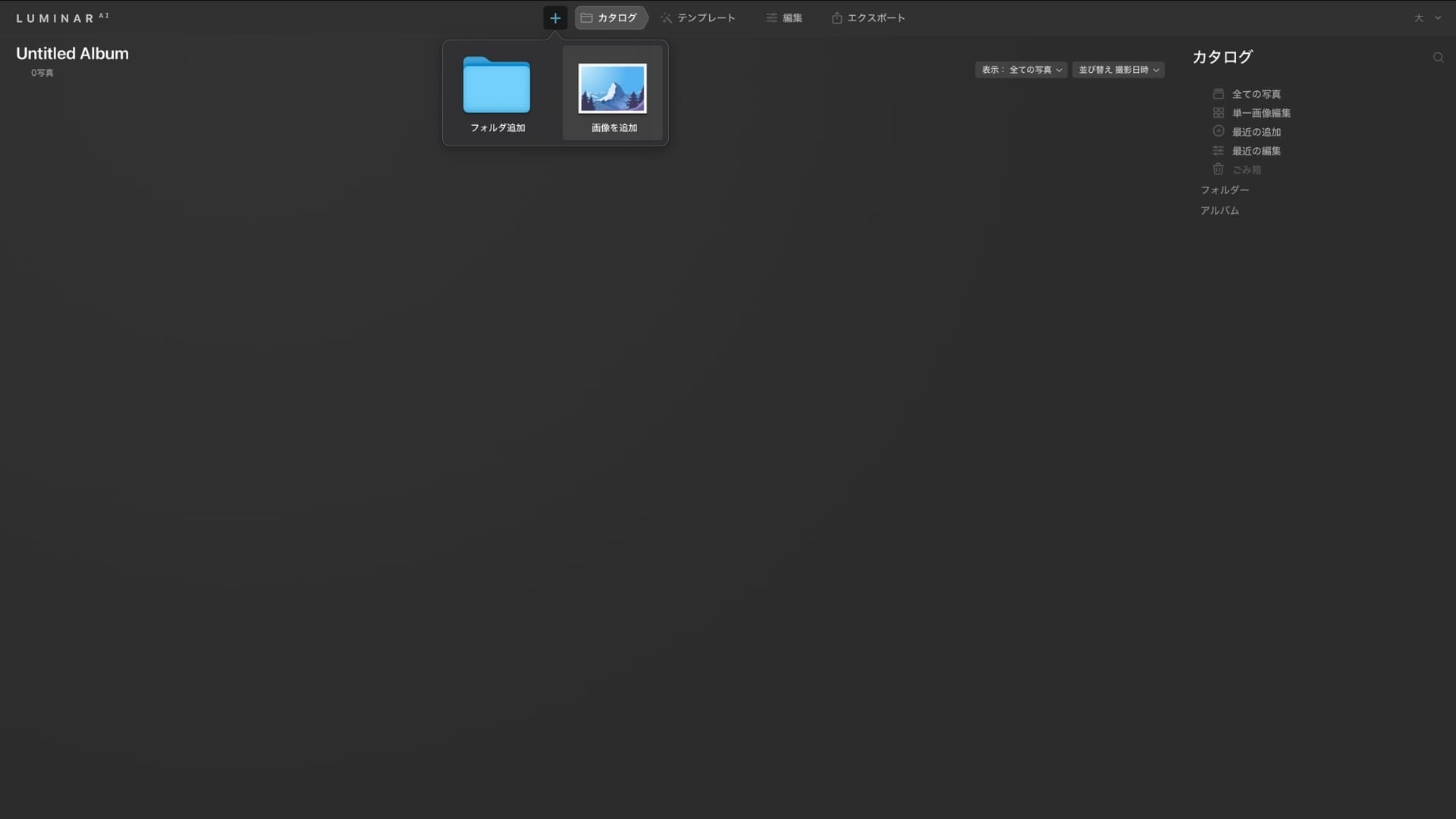
2. カタログ(写真フォルダ)
追加した画像が確認できます。
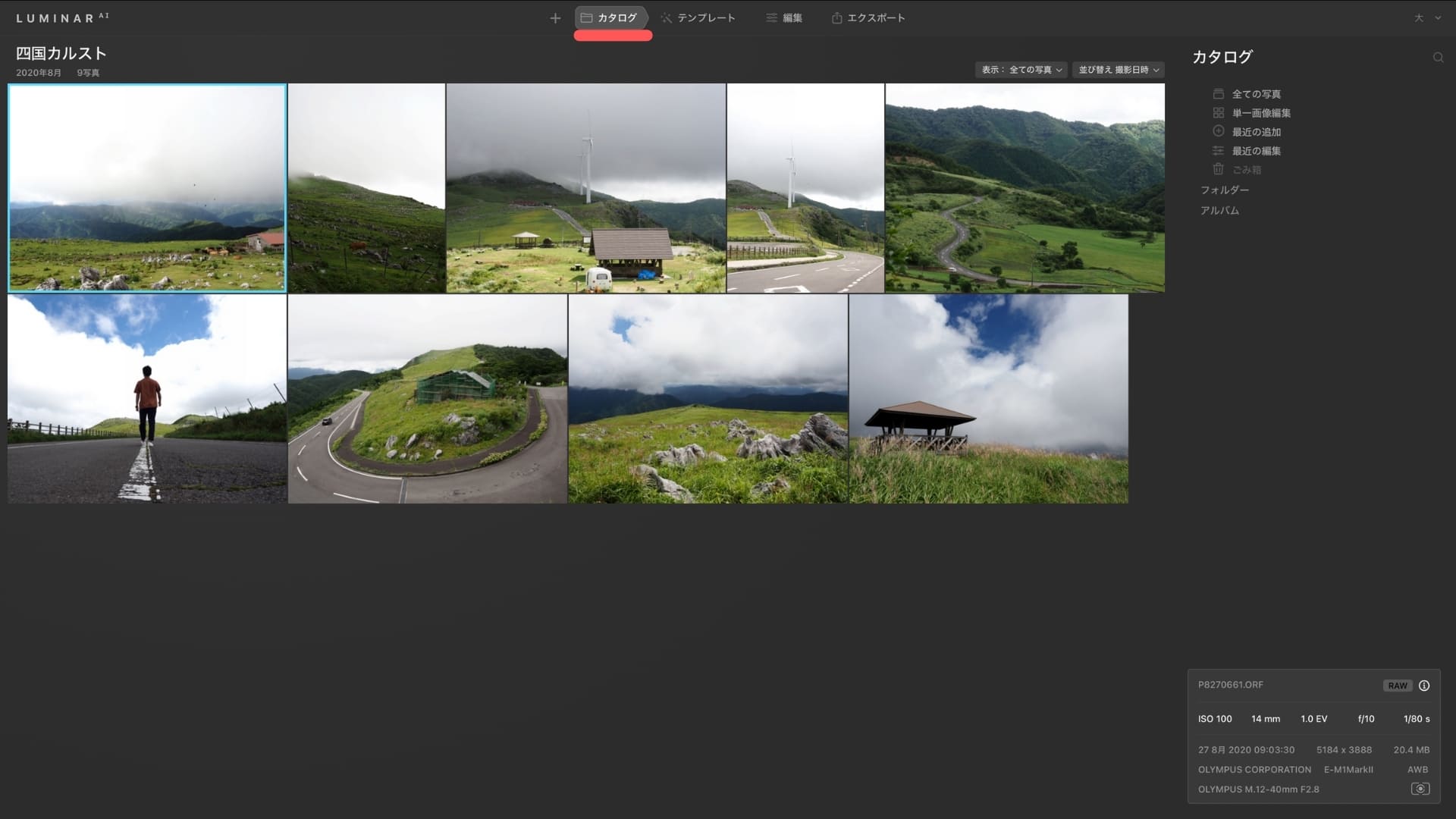
3. テンプレート(雰囲気や色味決め)
今回は、AIのおすすめにあった簡単風景写真コレクションの長秒露光です。
テンプレートは、6割ぐらいに調整しました。
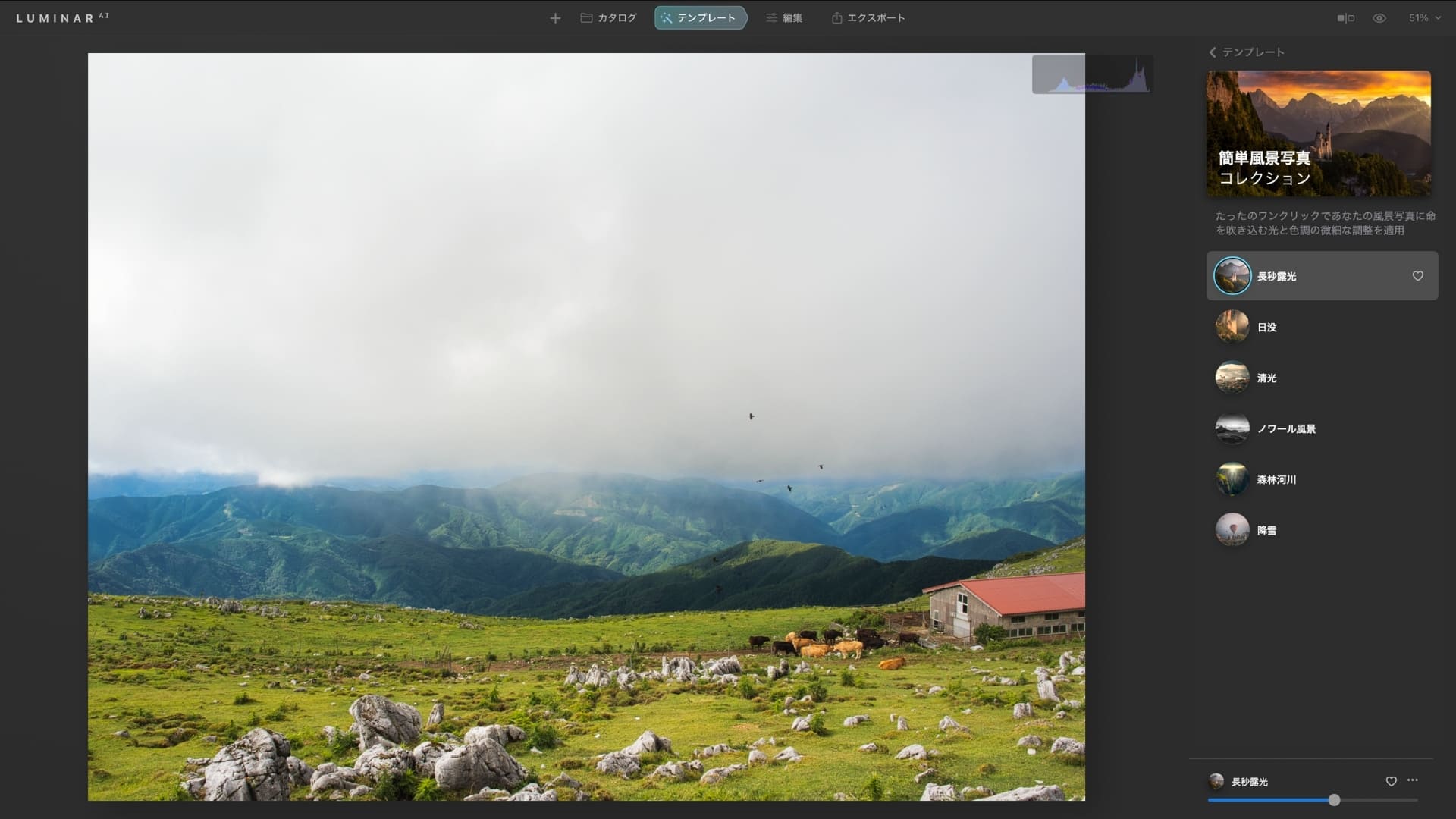
ここで、追加した写真全てに同じテンプレートを適用していきます。
一度カタログに戻り、[cmd+A]で全選択して、同期調整というのをクリックします。
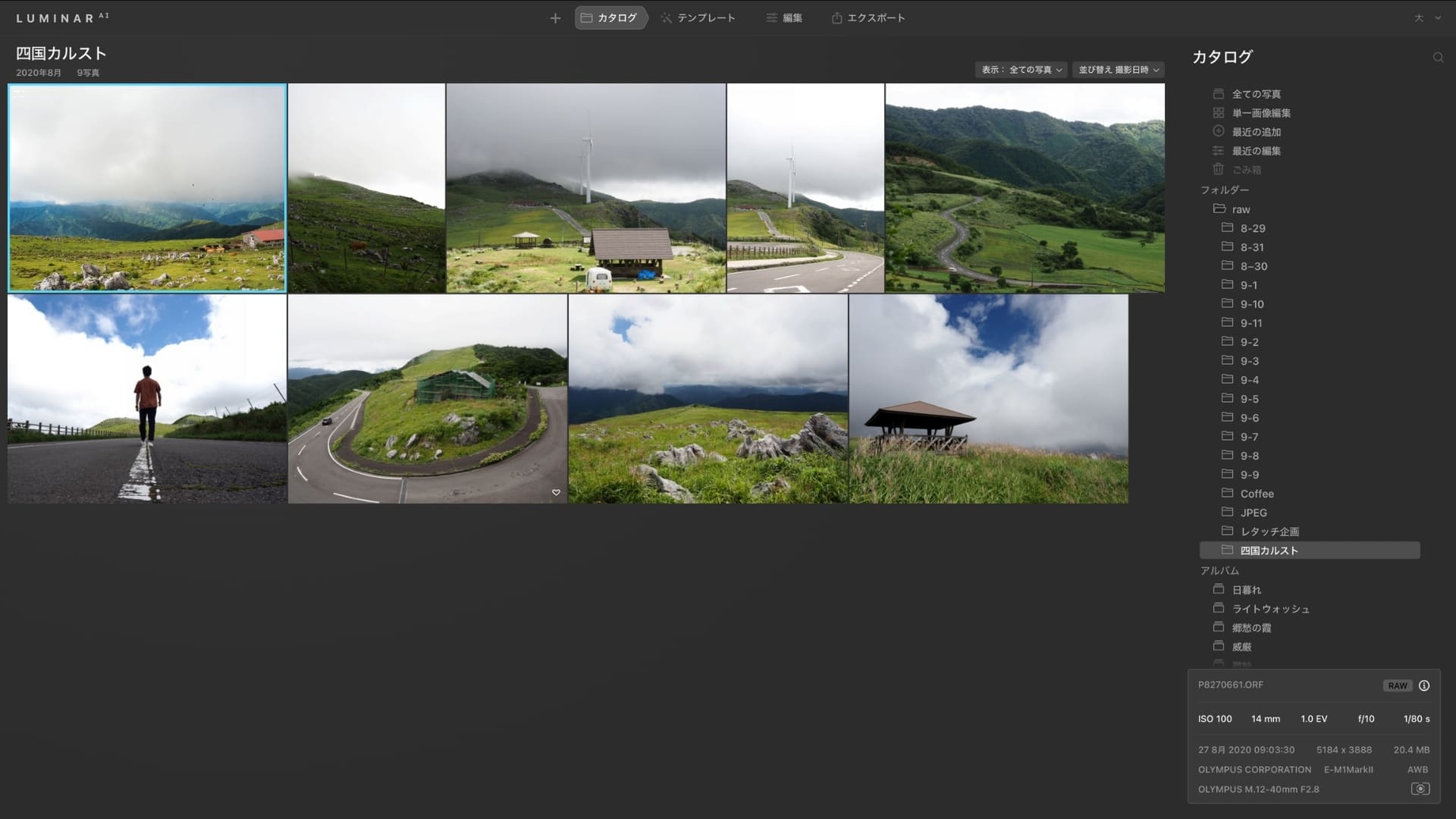
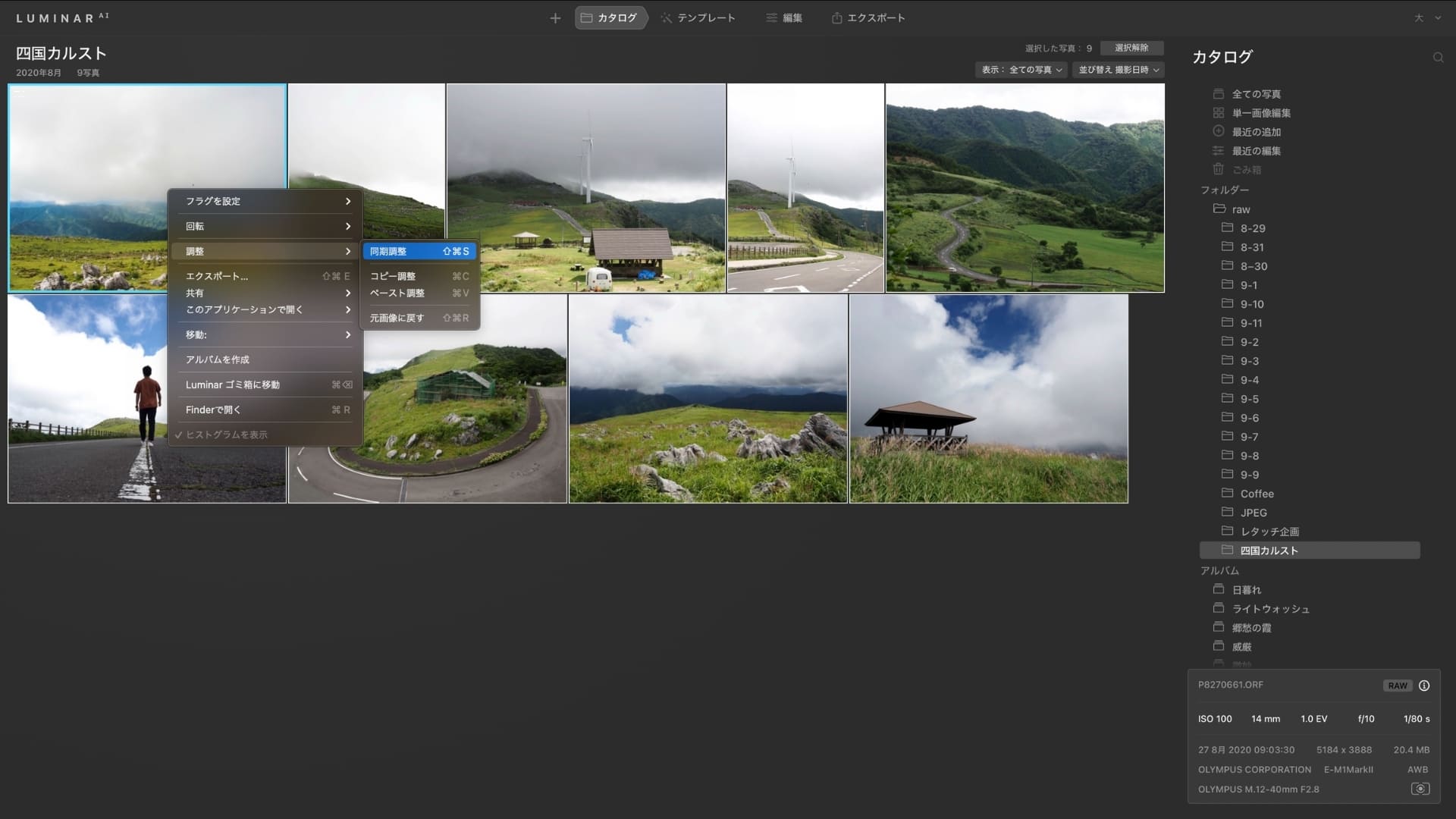
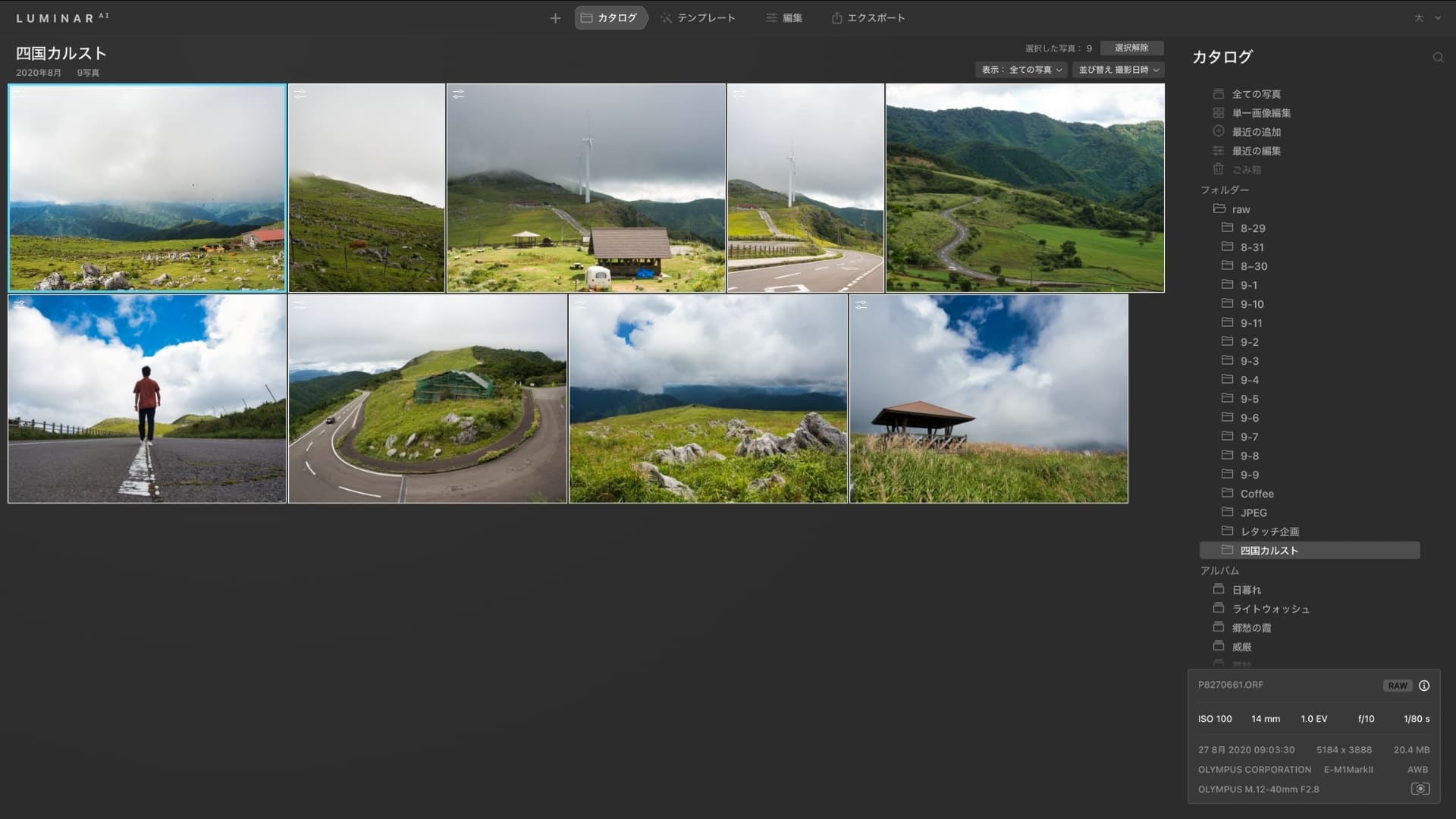
これで、 最初の写真と同じテンプレートで統一できました。
4. 編集(細かい調整)
ここで細かい調整ができます。たくさんのツールがあります。
先ほどの写真は、それぞれ明るさなども違うため、ここで別々に調整していきます。
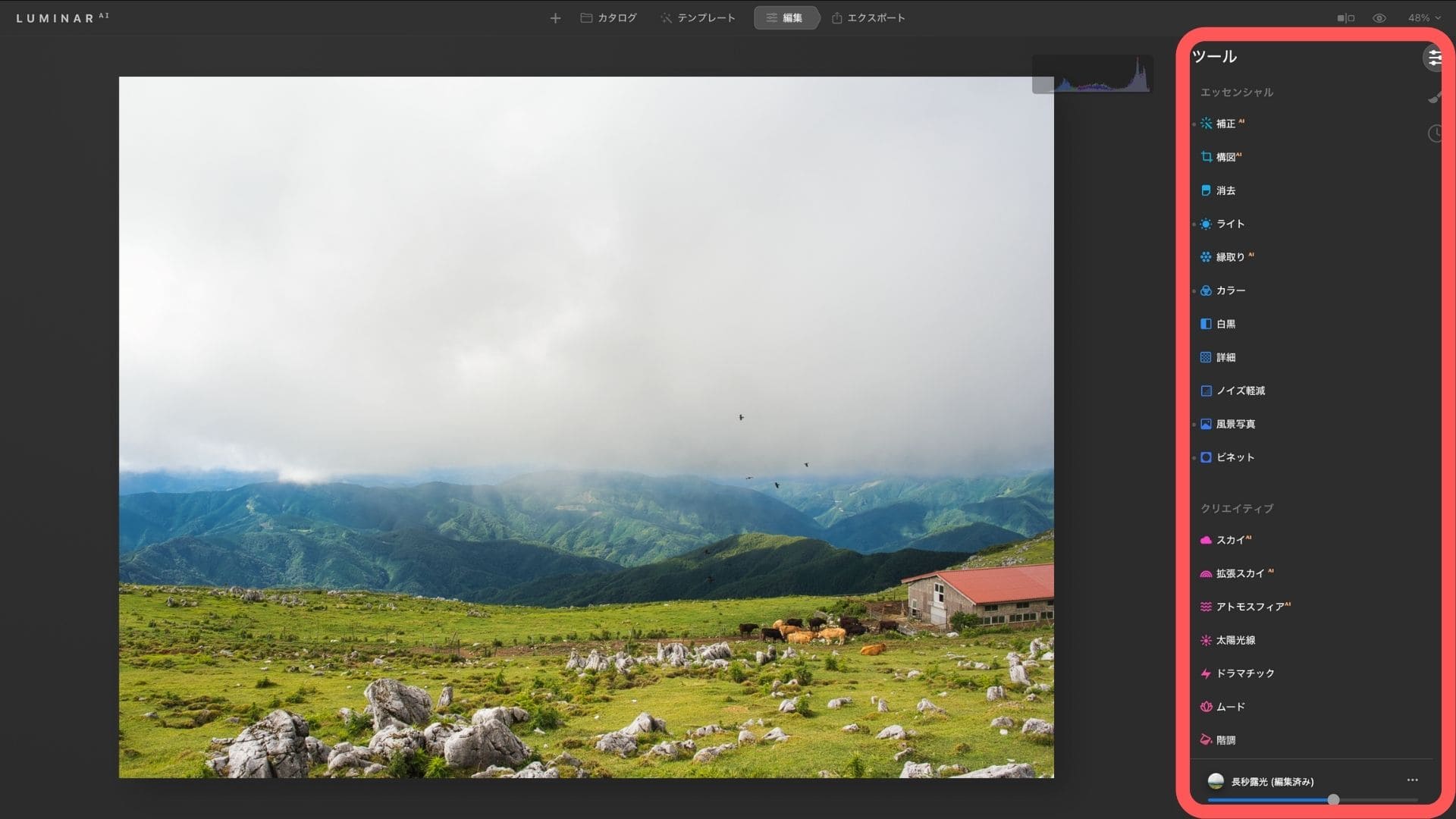
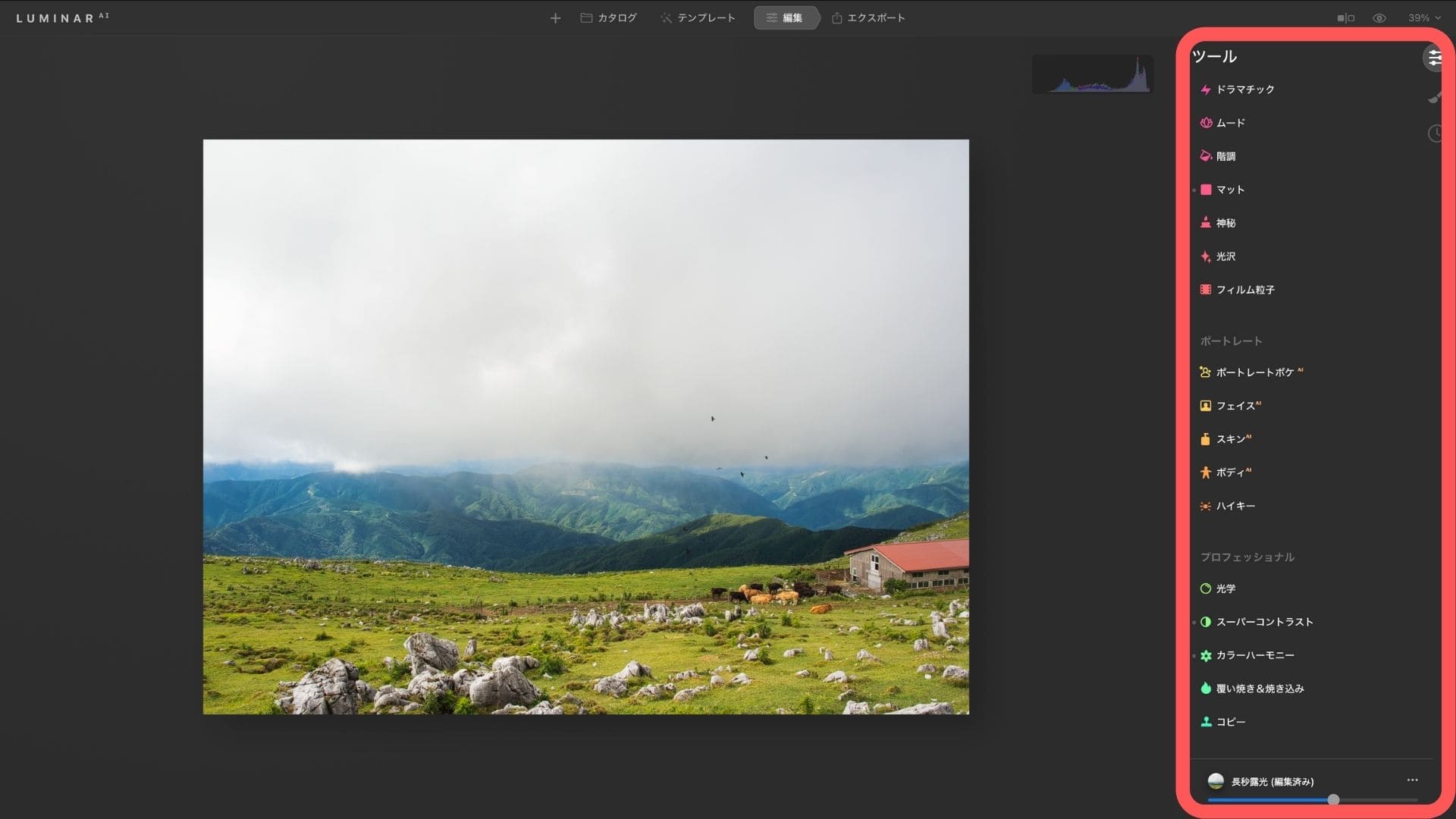
ライトのツールでは、基本の露光量やコントラストの調整ができます。
初めのうちは、テンプレートとライトの調整だけでもOKです。
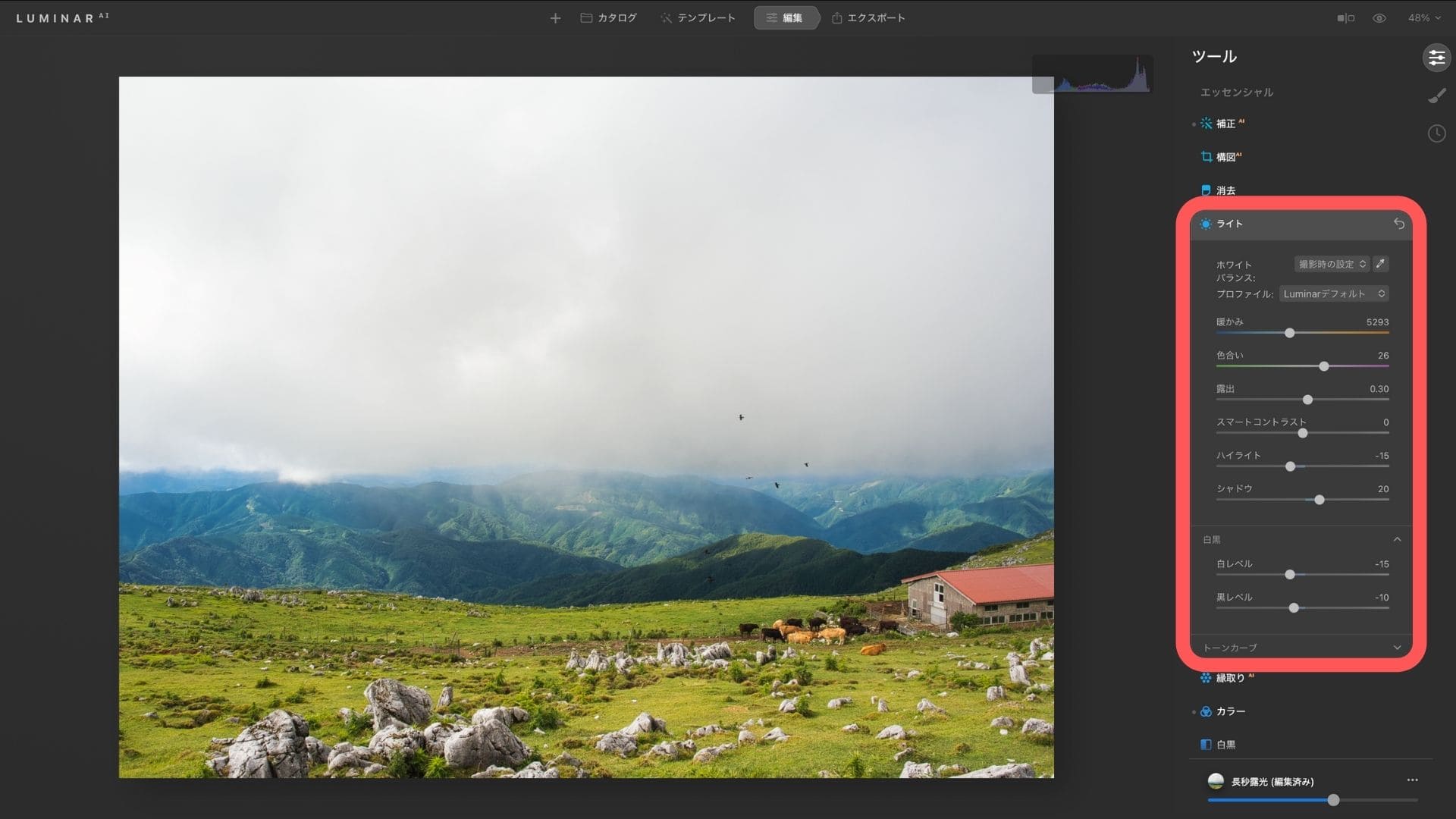
5. エクスポート(書き出し)
最後に写真を書き出します。
カタログに戻って、[cmd+A]からの右クリックでまとめて書き出しができます。
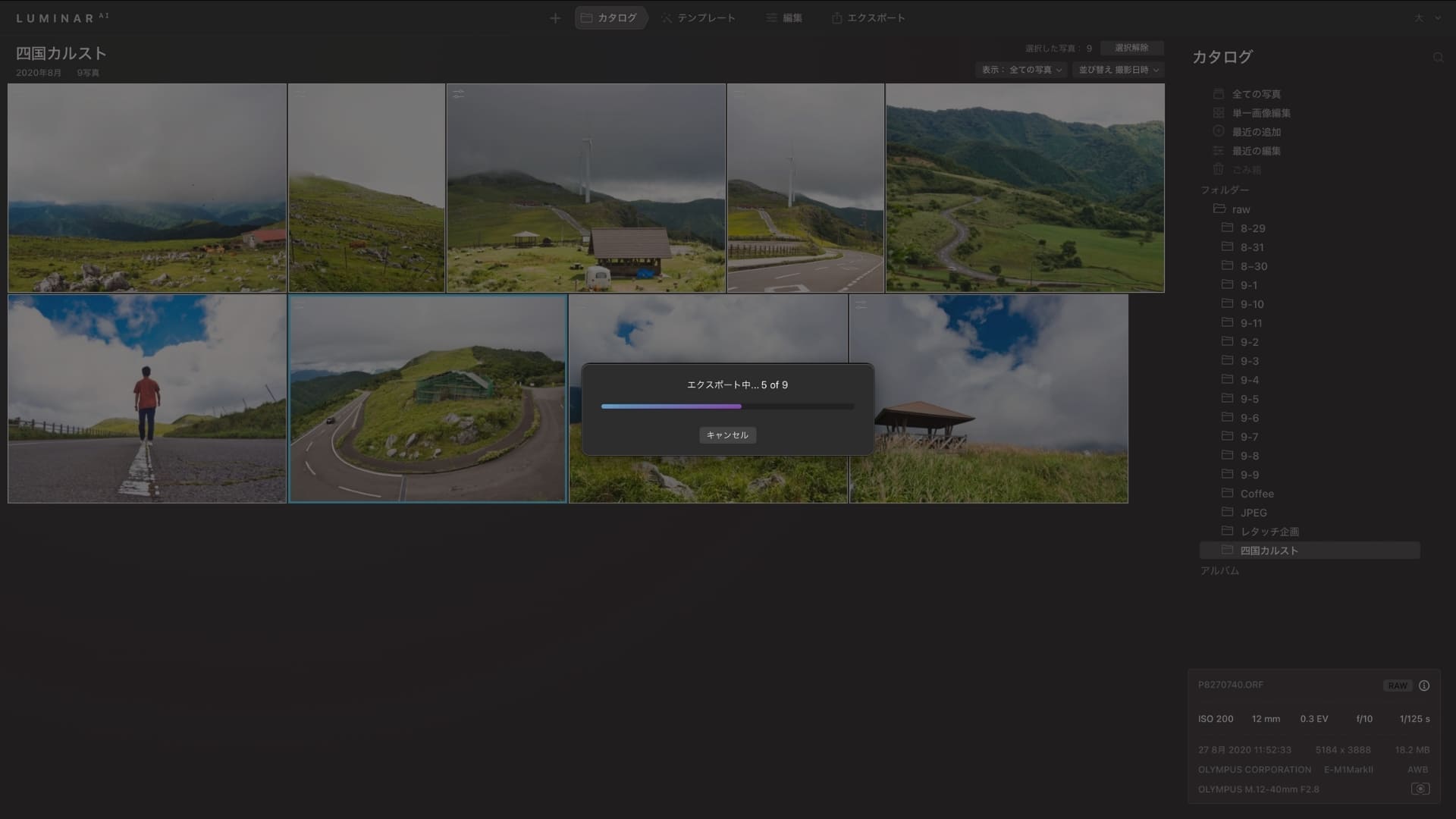
9枚分の書き出しは、1分弱ぐらいで終わりました。
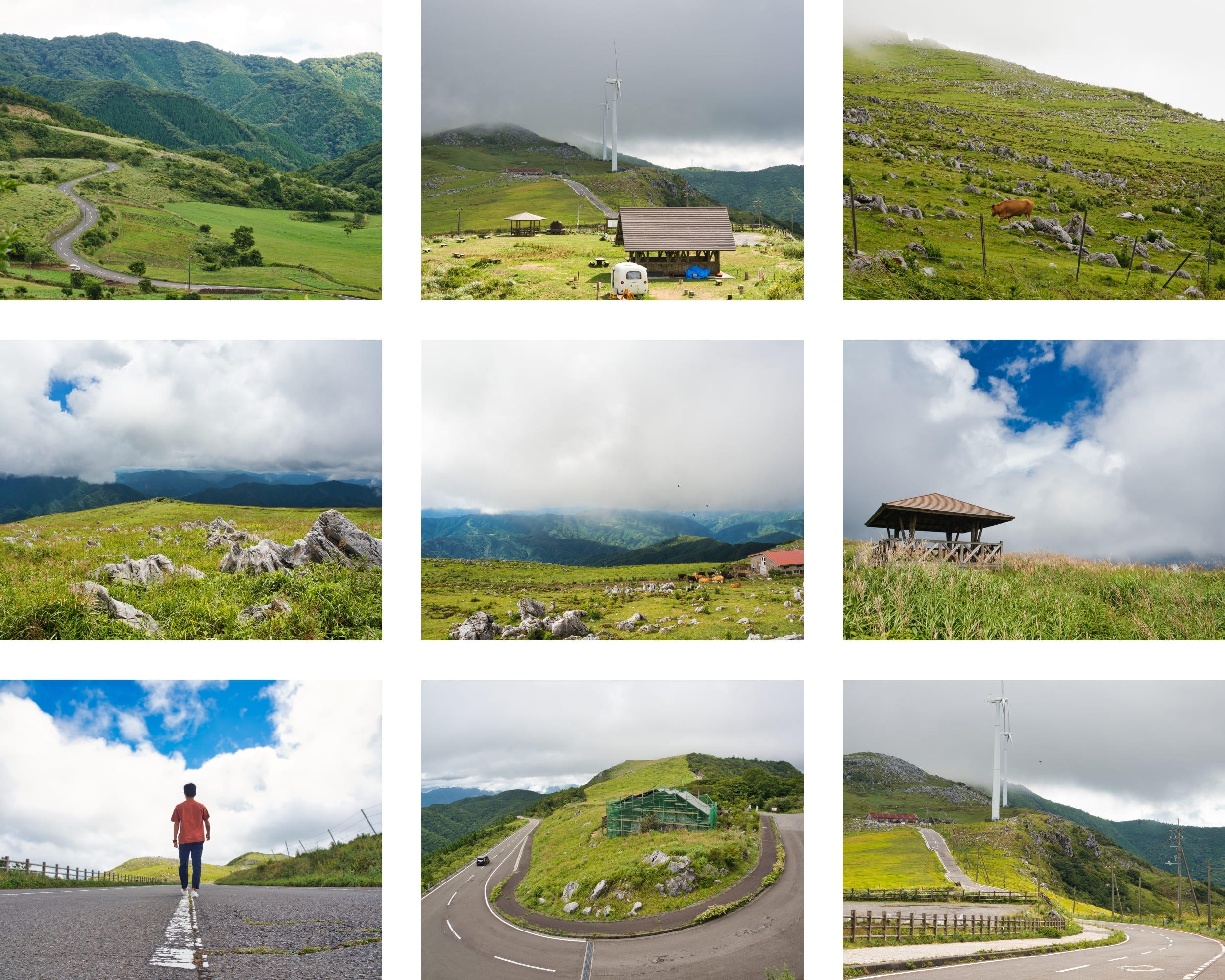
以上で現像は終了です。
実際の感想
ルミナーAIを使い始めてから、編集の手間がめちゃくちゃ省けました。
テンプレートのおかげで短時間でいい写真にできます。
編集の手間が省けると、旅行などでたくさん撮った写真も「現像するのが面倒」とならなくなりました。 たくさんのツールがあるので、たまに凝った編集もできます。
ルミナーAIのおかげでよりカメラをシャッターを押すようになりました。

