【初心者向け】LuminarAIで最低限使いたいおすすめツールの使い方解説【実際に編集してみました】

ルミナーAI初心者「ルミナーAIってたくさんの編集ツールがあって難しい…。最低限必要な編集ツールを知りたい…。実際の編集の流れも知りたい…。分かりやすく使い方を教えてほしい…。」
こんな人におすすめです。
本記事の内容
- 最低限使いたい8つのツール
- より良い編集をしたい人向け
この記事を書いている僕は、カメラ歴2年。
Lightroomから乗り換えてルミナーAIを半年以上使用しています。
今回使う写真


ルミナーAIの流れ(5ステップ)
- +(画像追加)
- カタログ(写真フォルダ)
- テンプレート(雰囲気や色味決め)
- 編集(細かい調整)
- エクスポート(書き出し)
写真の編集自体は、テンプレートと編集のステップで決まります。
4の編集のステップには、細かい調整をするためのたくさんのツールがあります。
そこで本記事では、ルミナーAIの最低限使いたいおすすめツールの使い方について解説していきます。
テンプレートについては、別の記事で解説しています。
・ 【作例あり】Luminar AIのおすすめテンプレート3選【すべて無料】 ・ 【簡単】ルミナーAIで有料テンプレートを追加する3つの手順【おすすめテンプレートも紹介】
目次
最低限使いたい8つのツール
- 光学
- 補正AI
- ライト
- ビネット
- マット
- カラー
- カラーハーモニー
- 構図AI
この順番通りにツールを使うことでいい感じの編集ができます。
それぞれのツールの使い方について解説しています。
光学
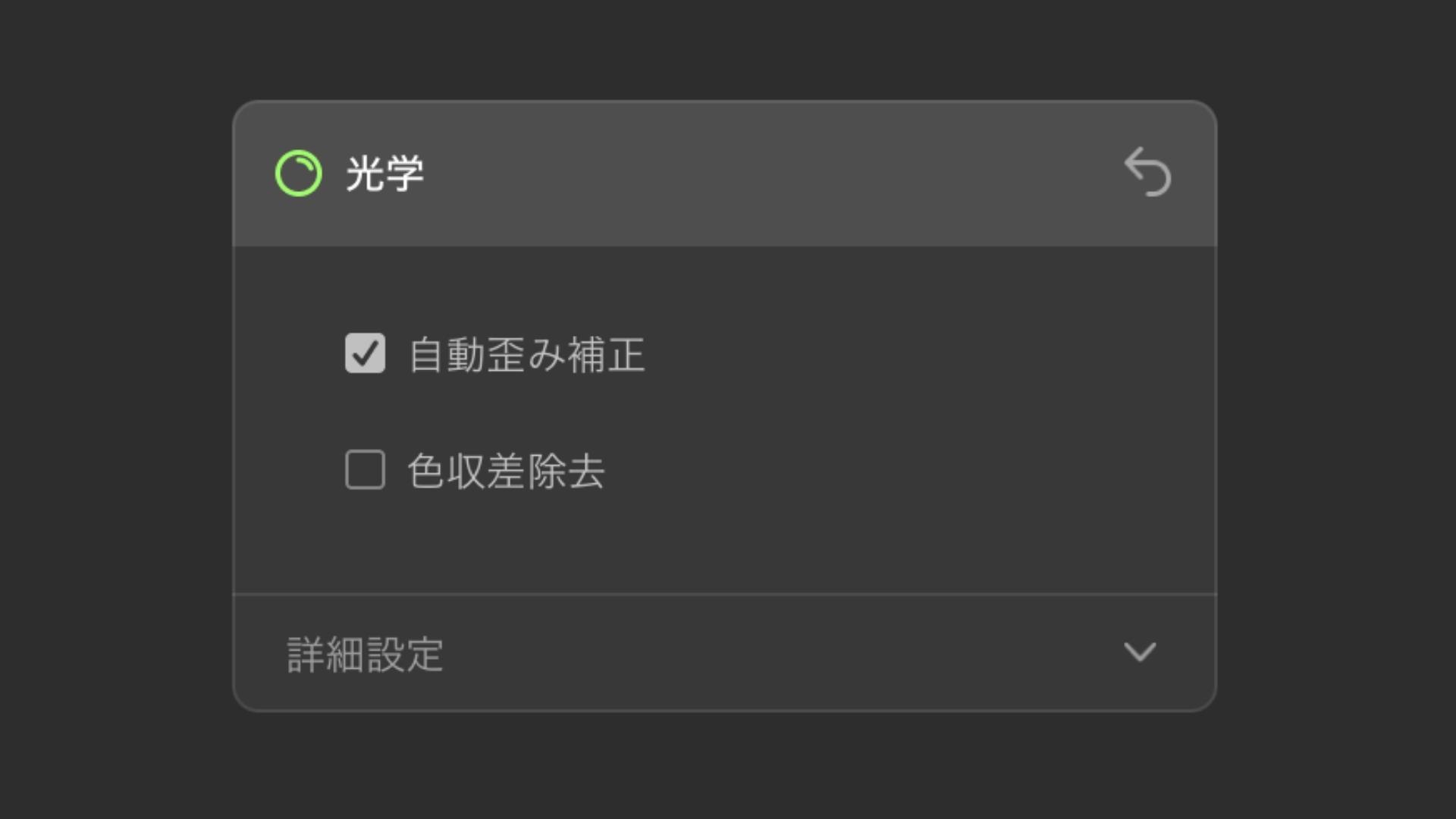
自動歪み補正をオンにします。
これは、直線の部分が写真で曲がってしまう現象を補正します。
特に理由がない限り、すべての写真でオンにしています。
補正AI
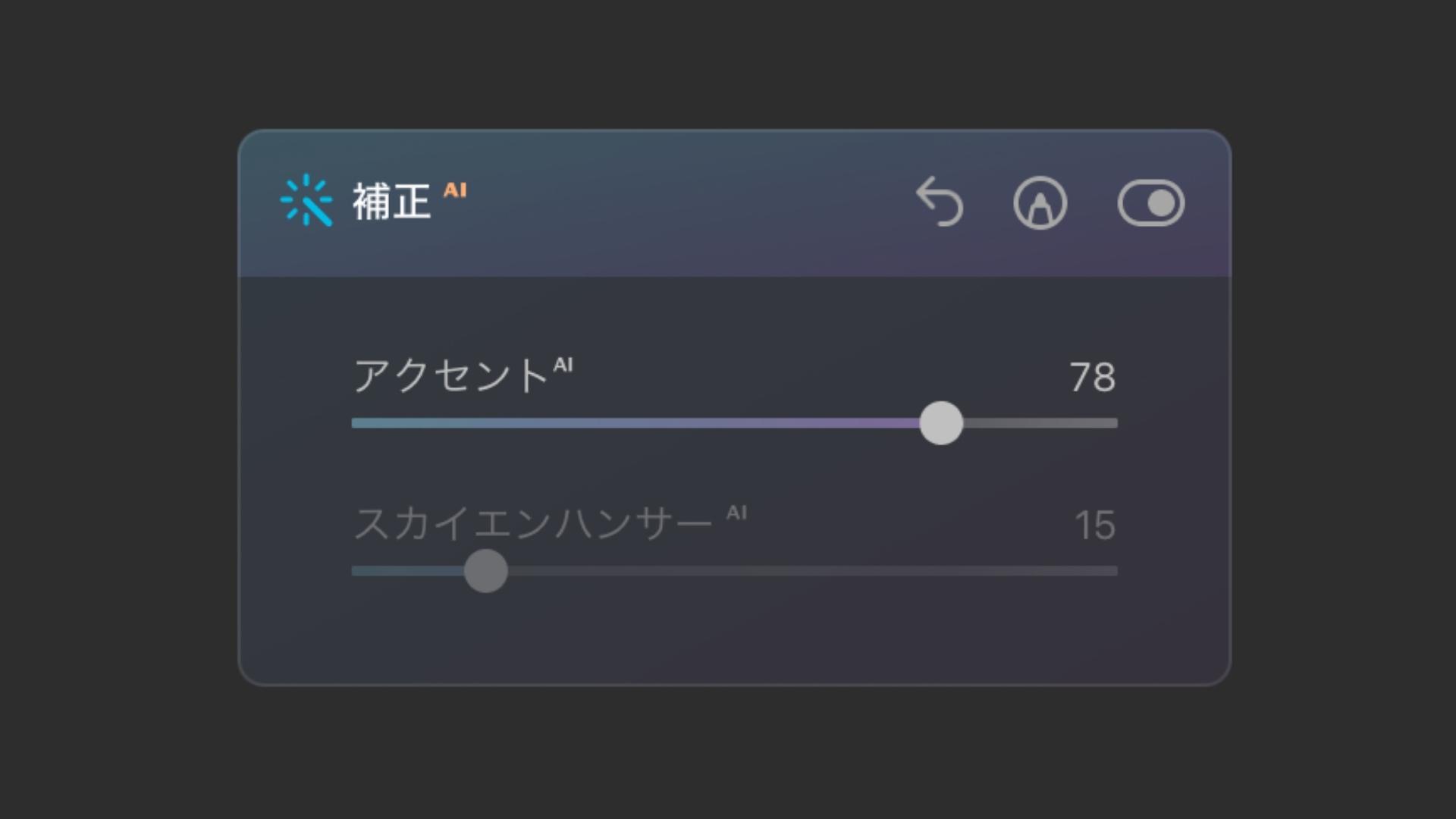
自動補正ができるツールです。
アクセントAI:全体を自動補正 スカイエンハンサーAI:空のみ自動補正
普通の自動補正と異なるのは、自動補正の度合いを調整することができるという点です。
50~80あたりで調整するのがおすすめです。
ライト
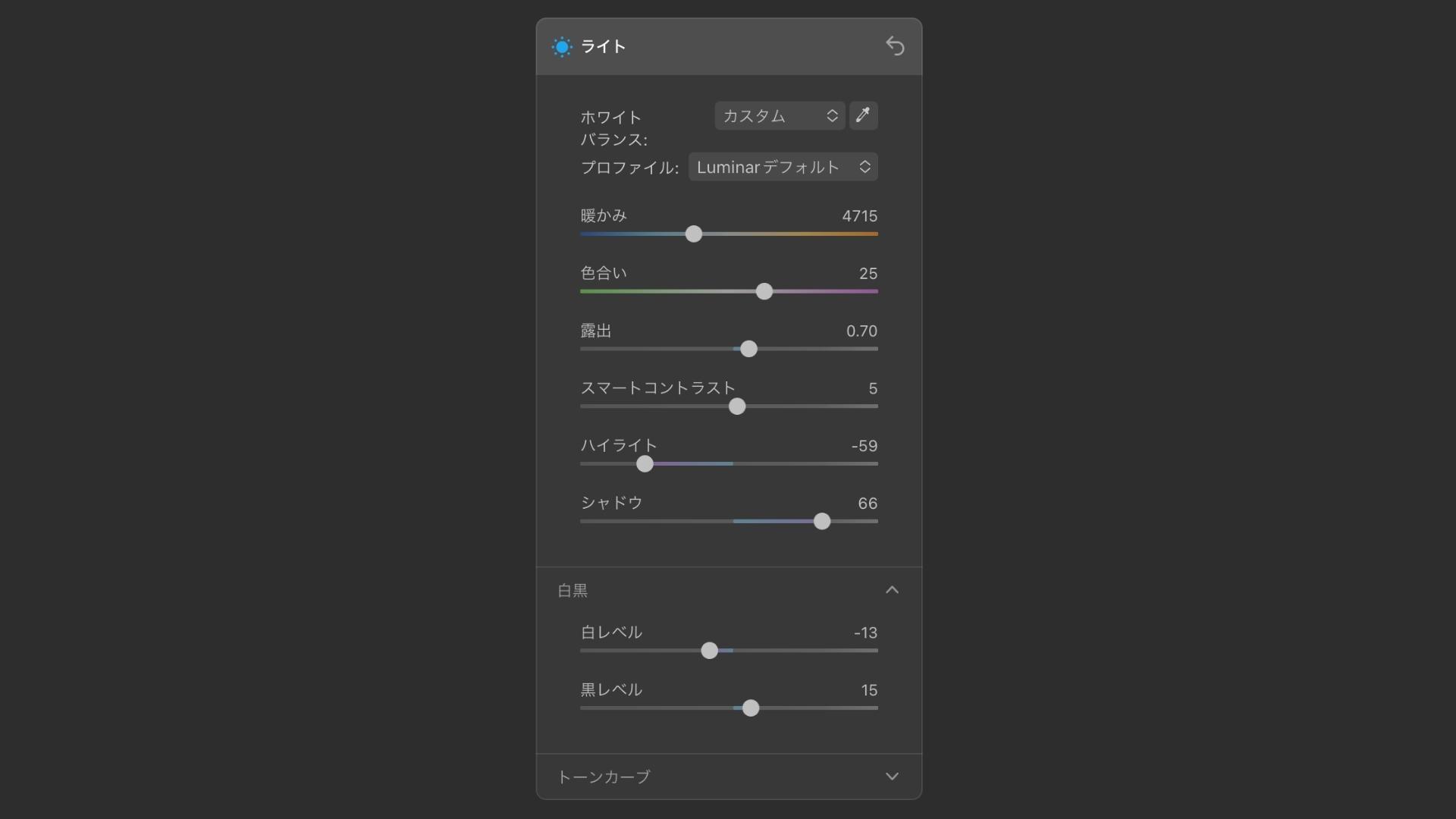
ライトは、基本的な明るさを調整するツールです。
コツ
1. シャドウ(+)、ハイライト(ー)、黒レベル(±)、白レベル(±)で調節 2. 露光量を調節
ライトのツールでは、主に写真が明るすぎたり、暗すぎたりしないように調整します。
ビネット
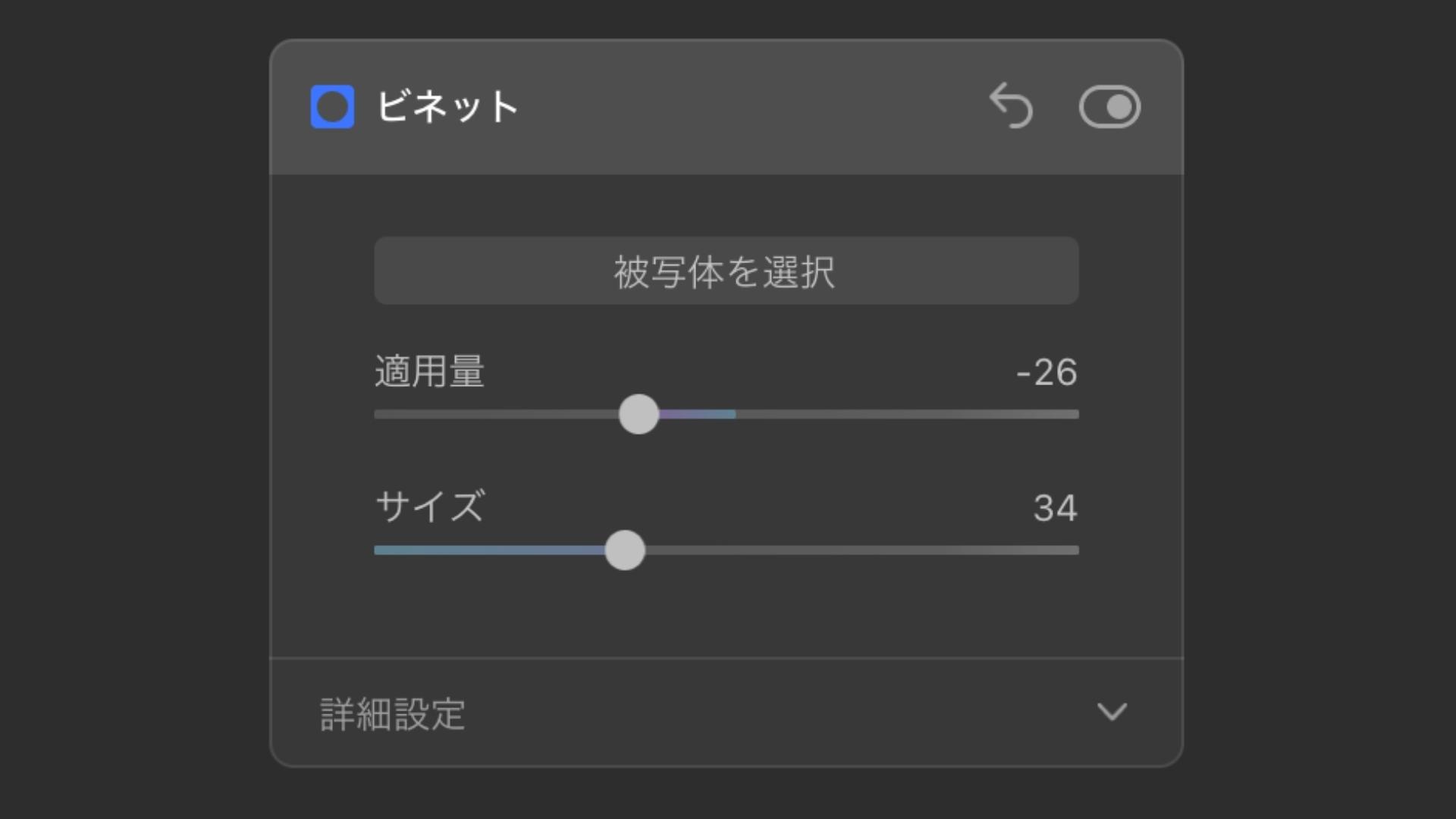
ビネットは、周辺の暗くしたり明るくしたりするツールです。
まず、「被写体の選択」をクリックし、写真の被写体をクリックします。
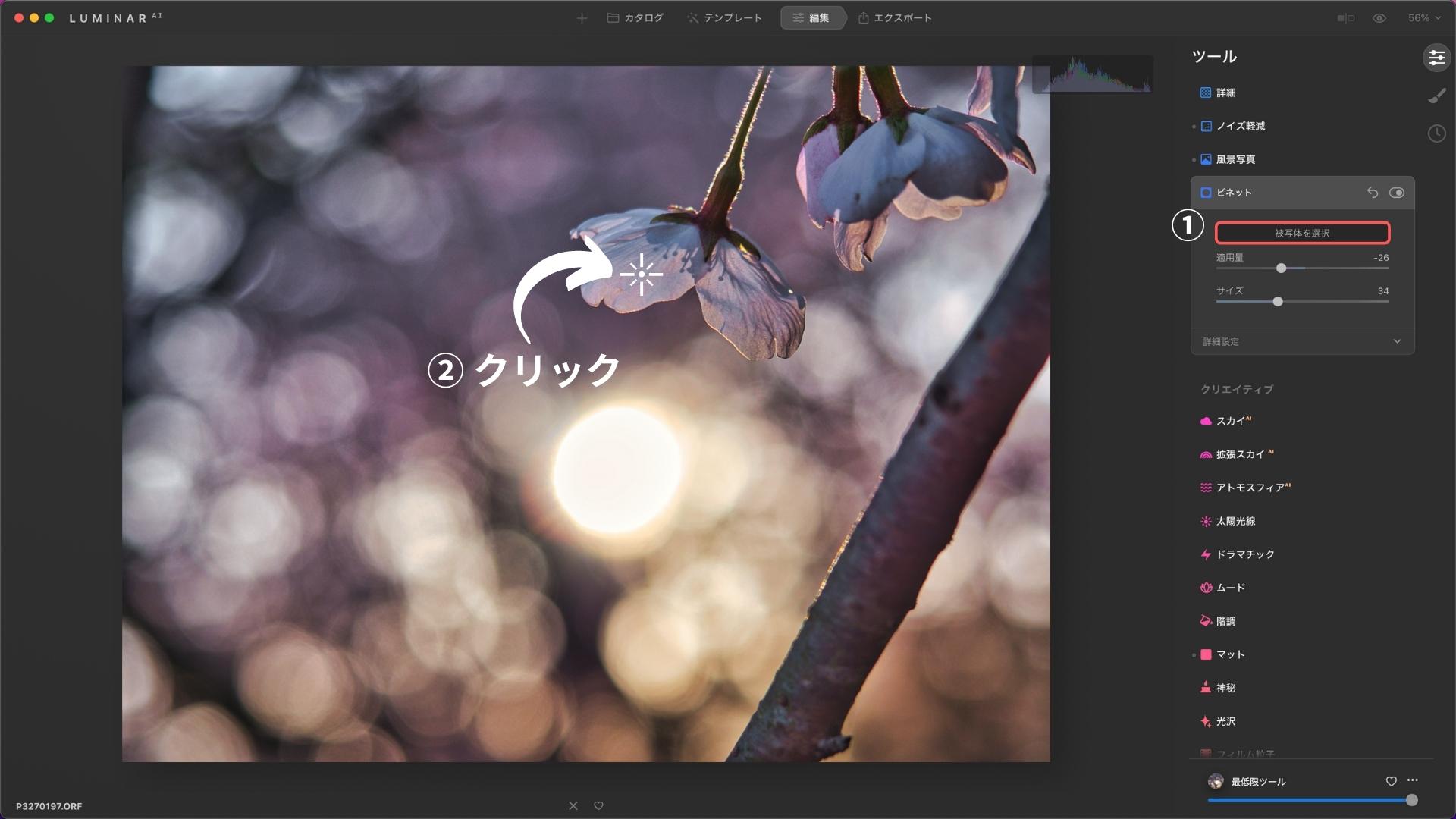
クリックした部分を中心にビネットされます。
次に適用量とサイズの調整です。
コツ
1. 適用量を−100 2. サイズを調整 3. だんだん適用量を大きくしていく
ビネットは、より被写体を際立たせることができます。
マット
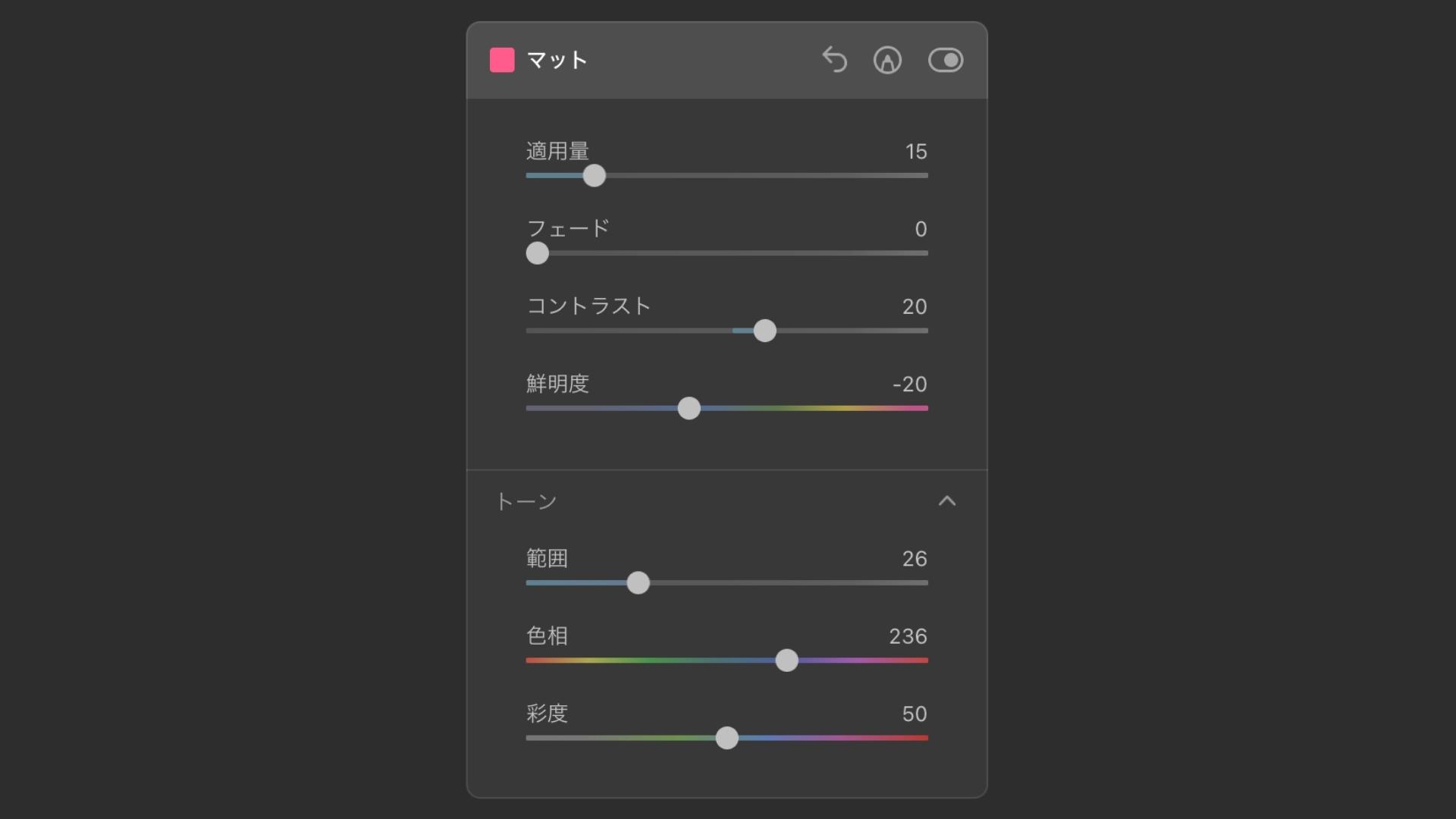
マットは、画像の色合いを平坦にすることができます。
ざっくりいうと、適用するだけで「いい感じ」になります。
コツ
1. 適用量を50ぐらい 2. トーン範囲も50ぐらい 3. 好みの色相に調整する 4. トーン範囲を違和感ない程度に下げる 5. 適用量をいい感じに調整する
マットは、簡単にいい感じになるおすすめのツールです。
カラー
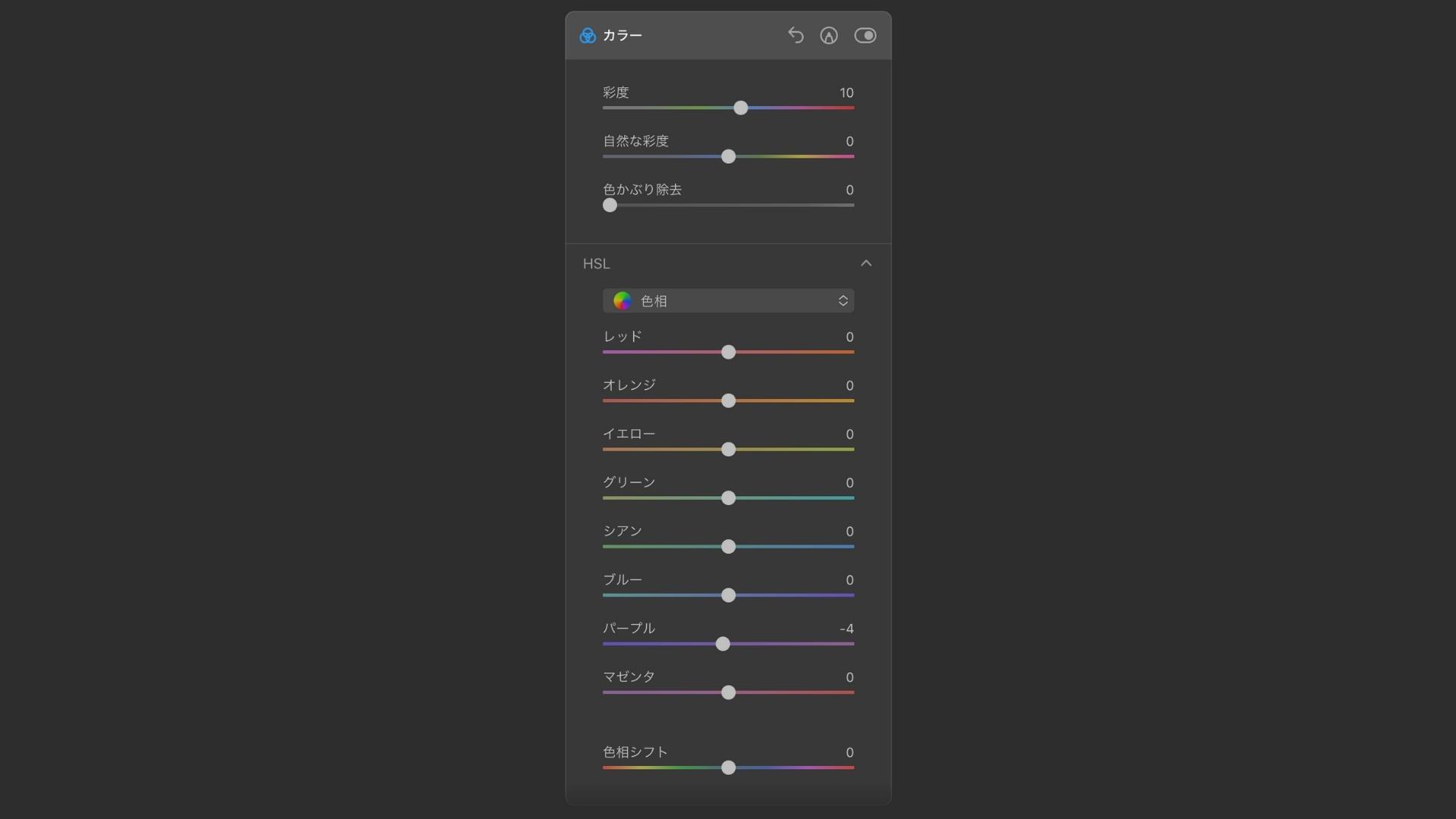
この段階でカラーの調整を行っていきます。
コツ
1. 調整したい箇所を決める 2. 色相のカーソルを動かす 3. 調整したい箇所の色が変化する 4. その色の色相、彩度、輝度を調整する
カラーは、あまり大きく動かしすぎないのもコツです。
※何が正解かわからなくなっちゃいます。
カラーハーモニー
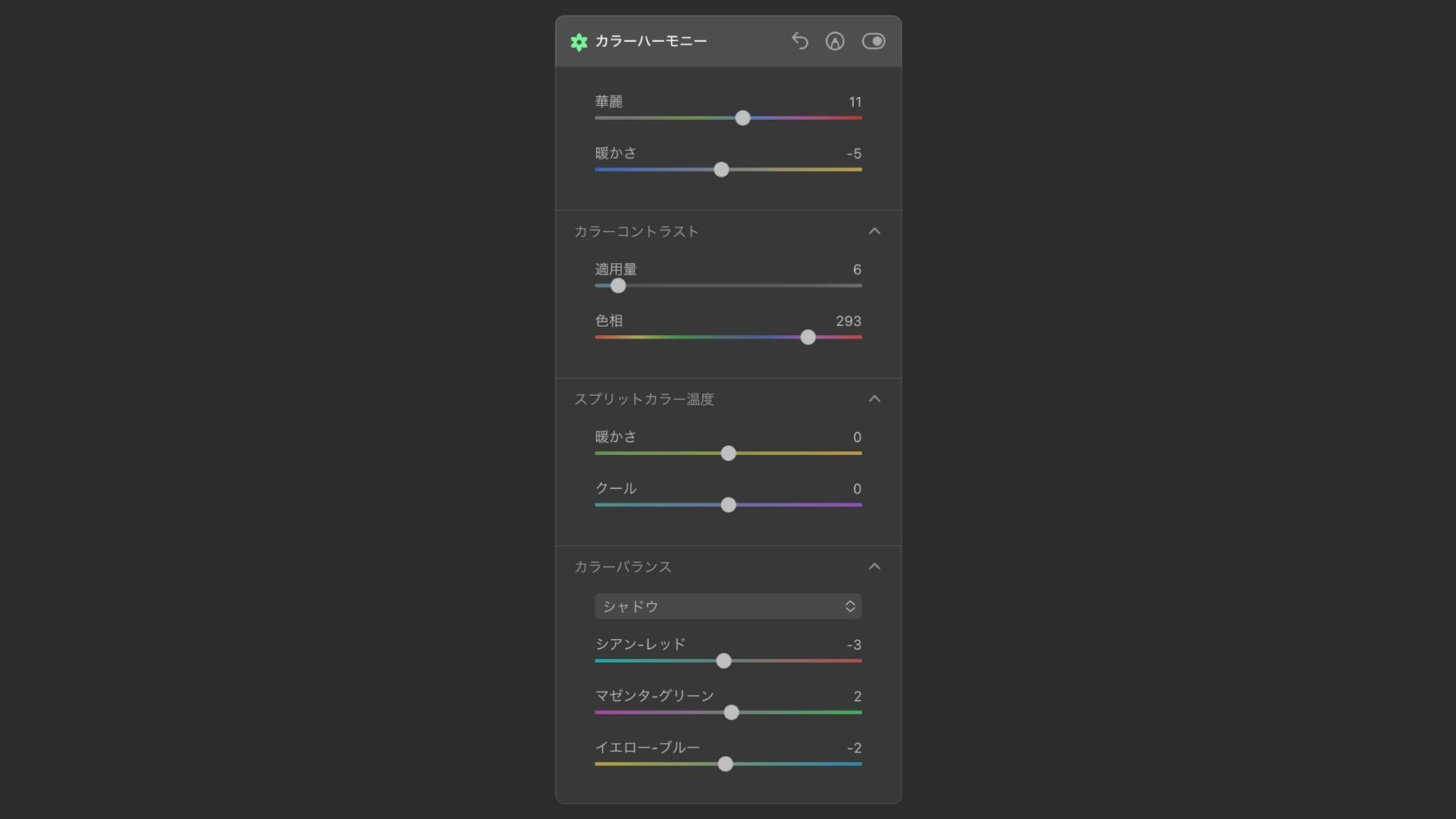
カラーハーモニーは、カラーの仕上げを行います。
華麗
色の豊かさを調節
暖かさ
色温度の調節
カラーコントラスト
選択した色と反対の色とのコントラストを調節
スプリットカラー温度
色温度の調節を「暖かさ・クール」に分解して調節
カラーバランス
シアン-レッド、マゼンタ-グリーン、イエロー-ブルーの色調領域ごとに調整。 ハイライト、中間調、シャドウごとでも調節。
カラーハーモニーは、カラーの仕上げ調節にとても便利です。
構図AI
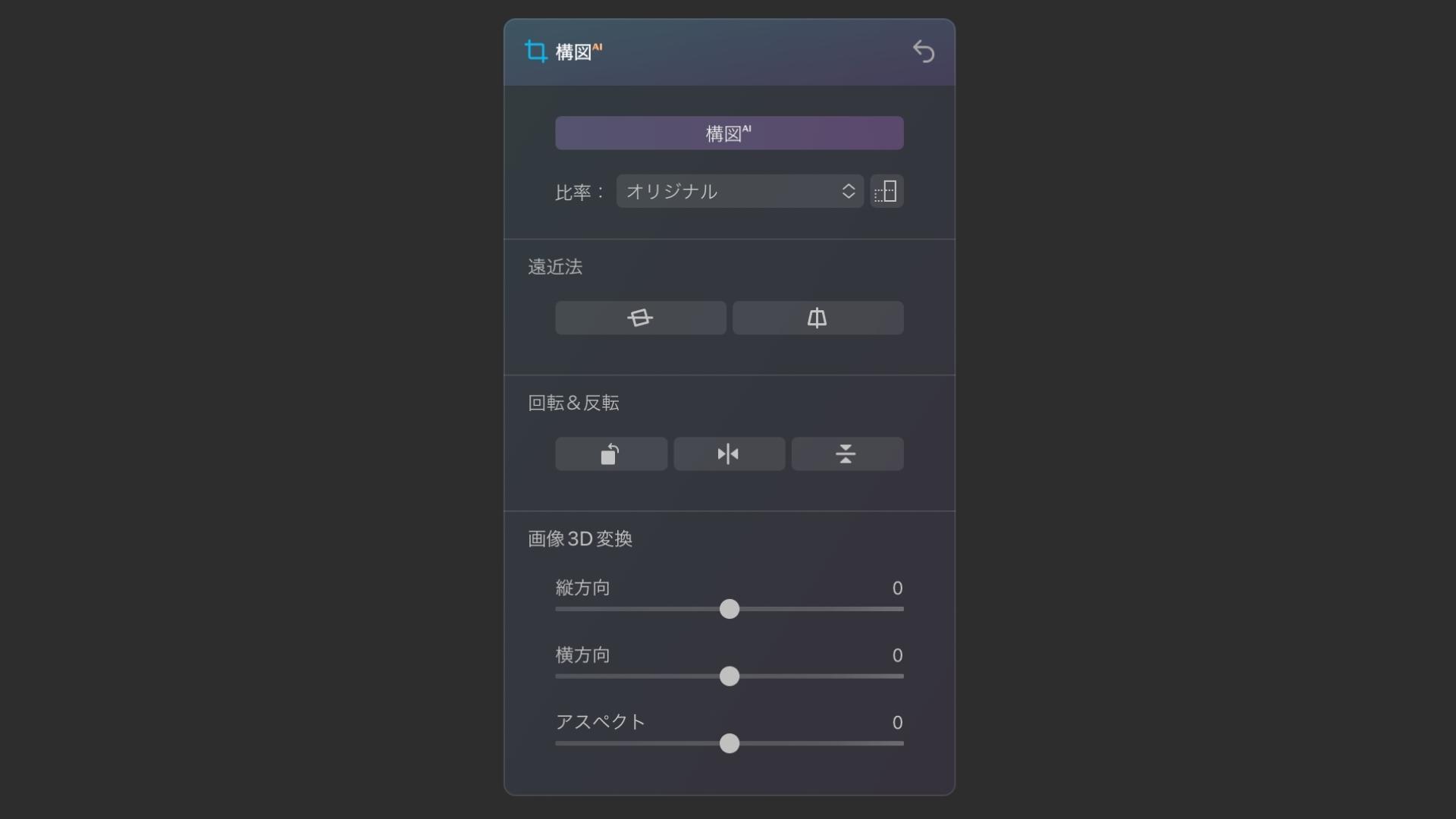
構図AIでは、写真のトリミングを行うツールです。
これは、必要に応じて使用します。
AIが自動で構図をトリミングしてくれる機能があるので、それも参考にします。
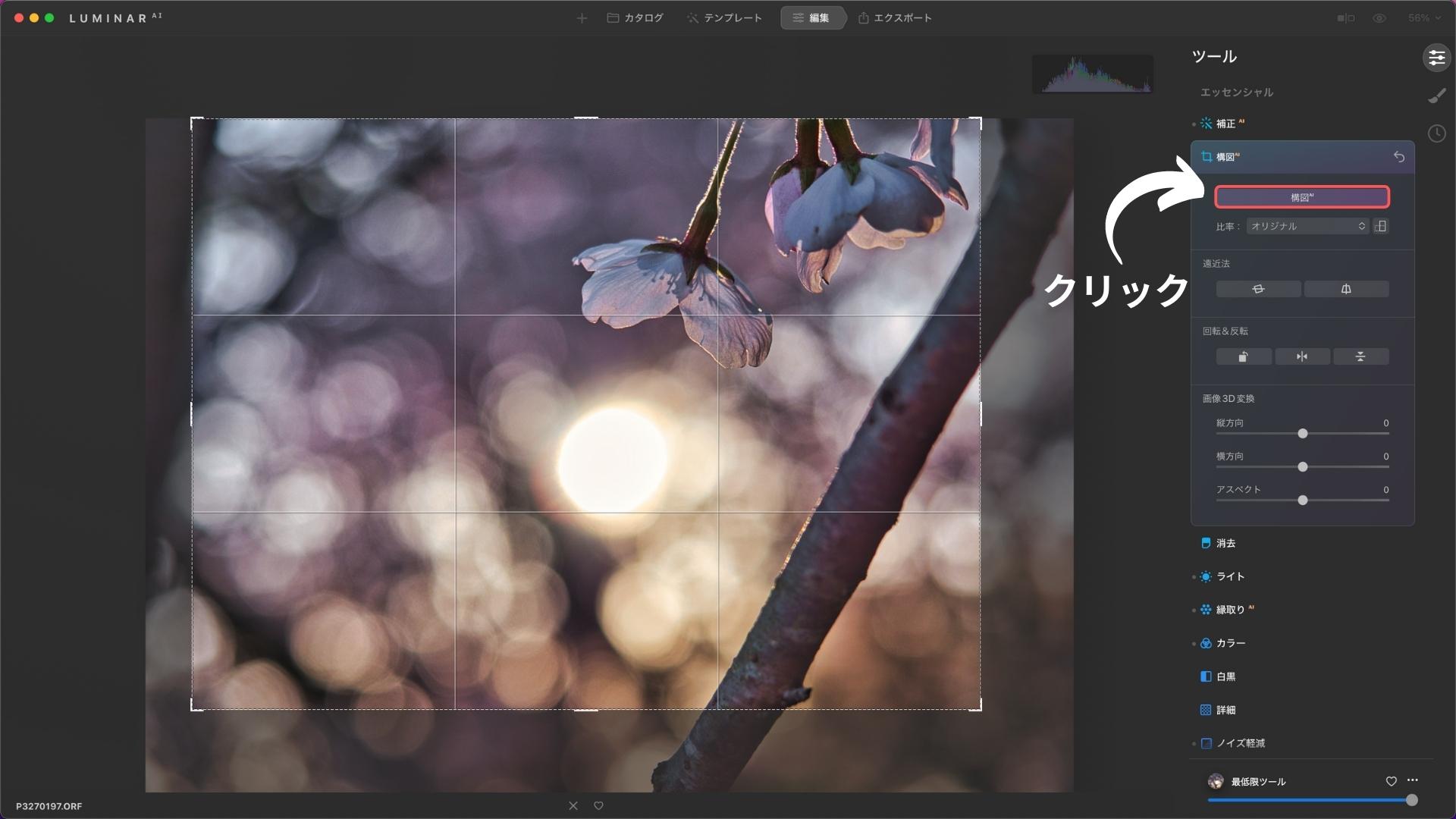
これで一通りの編集が終了です。
完成


より良い編集をしたい人向け
ここからは、もっといい感じに編集をしたい人向けです。
細かい編集をする方法
- テンプレートを厳選する
- Luminar NEOを検討する
テンプレートを厳選する
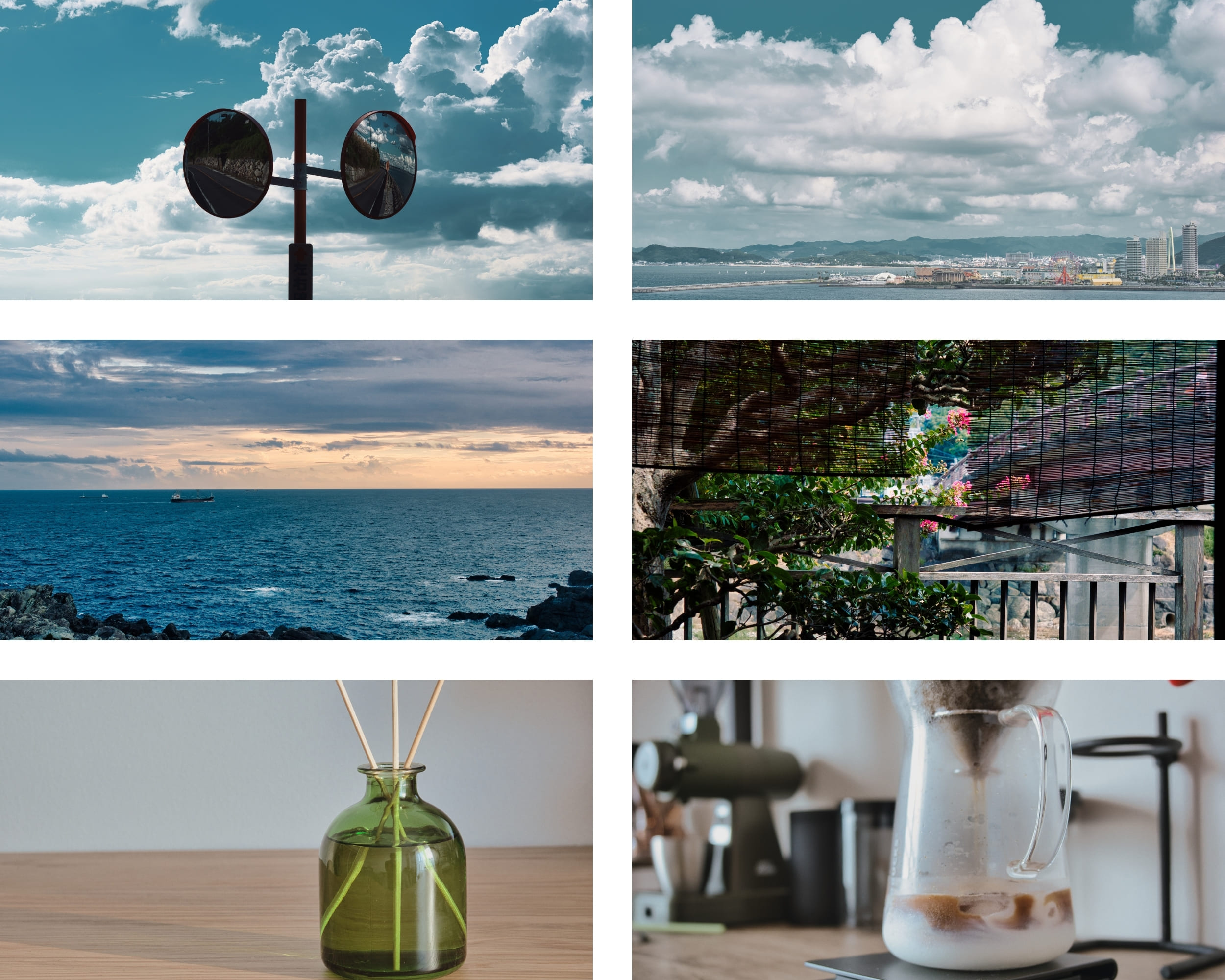
より良い編集には、テンプレート選びが重要です。
ルミナーAIでの写真編集は、テンプレートと編集のステップで決まります。
つまり、より良いテンプレートを選ぶことでその後の編集での仕上げも良くなります。
おすすめのテンプレートは、こちらの記事を参考にしてください。
・ 【作例あり】Luminar AIのおすすめテンプレート3選【すべて無料】 ・ 【簡単】ルミナーAIで有料テンプレートを追加する3つの手順【おすすめテンプレートも紹介】
Luminar NEOを検討する

より細かい編集をしたい人は、ルミナーNEOがおすすめです。
ルミナーNEOとは?
ルミナーAIよりクリエイティブに特化した今冬に発売予定の新しい画像編集ソフト。

ルミナーNEOは、ルミナーAIより全ツール数が豊富です。
レイヤー機能なども搭載されています。
詳しくはこちらの記事で解説しています。
・ 【最新】Luminar NEO(ルミナー ネオ)の情報をレビュー【ルミナーAIの今後についても解説】 ・ 【気になる】Luminar NEOとAIの違いは?【7つの項目で比較】
まとめ
今回は、ルミナーAIの最低限使いたいおすすめツールの使い方について紹介しました。
- 光学
- 補正AI
- ライト
- ビネット
- マット
- カラー
- カラーハーモニー
- 構図AI
以上の順番です。
また、より良い編集をしたい人向けには、
- テンプレートを厳選する
- Luminar NEOを検討する
がおすすめです。
今回の記事は以上です。

